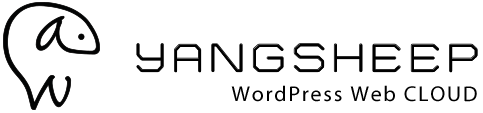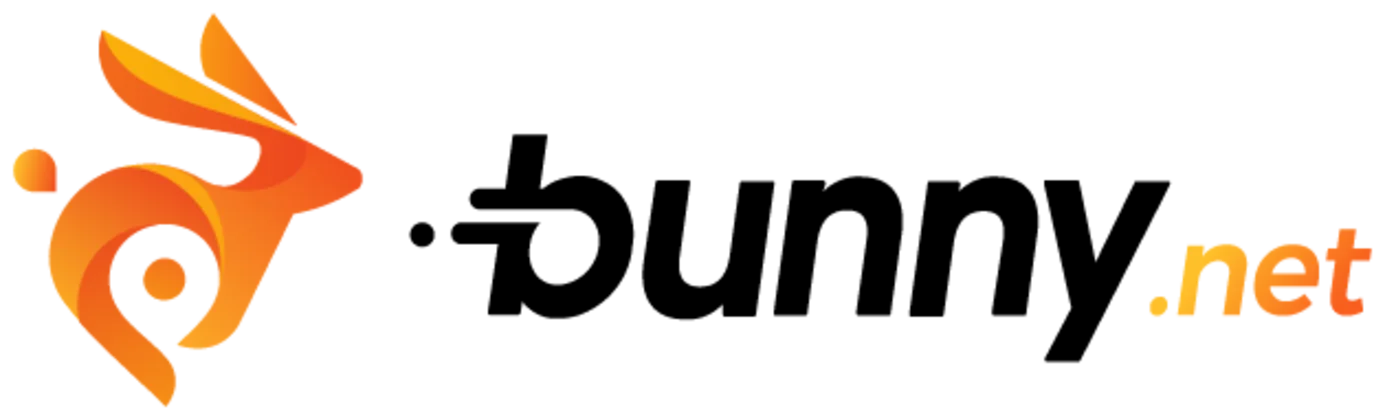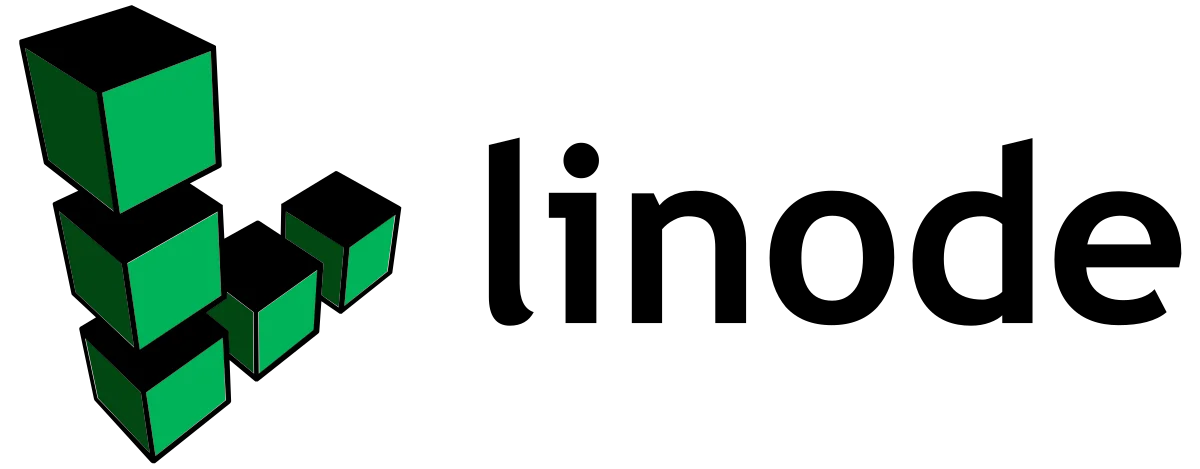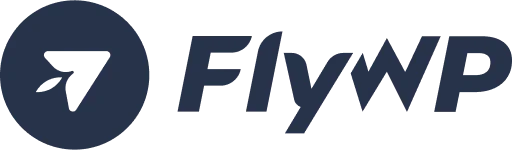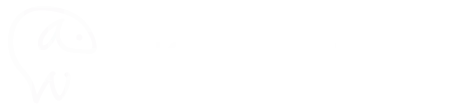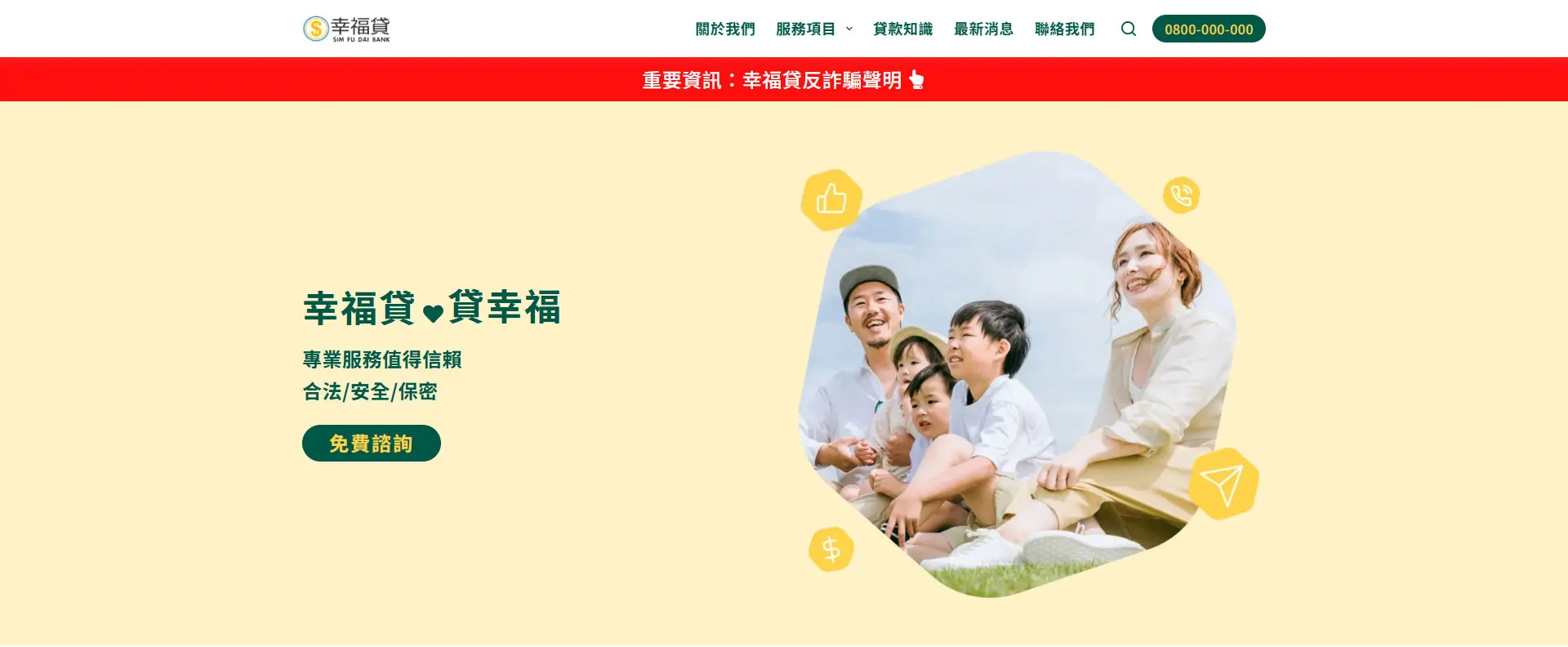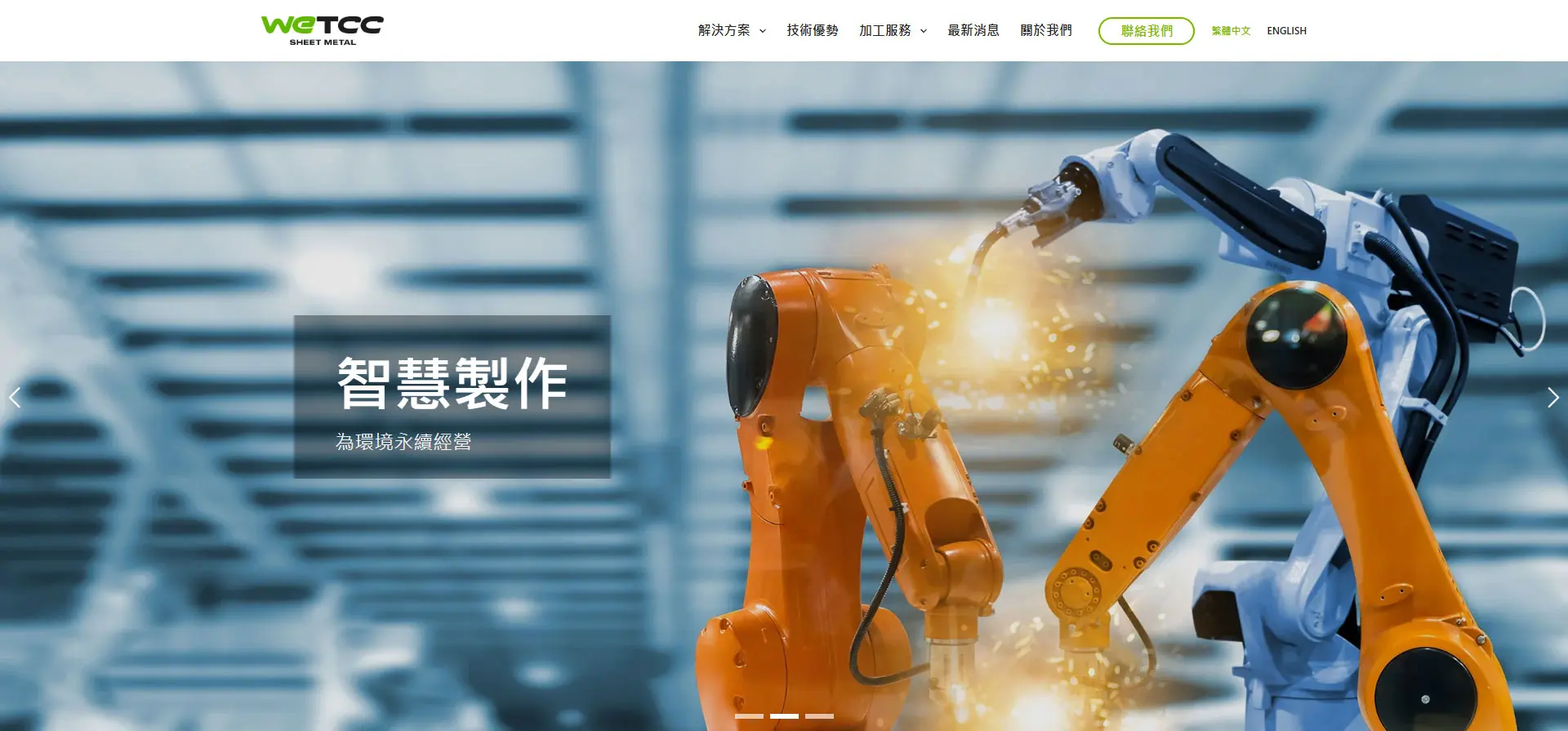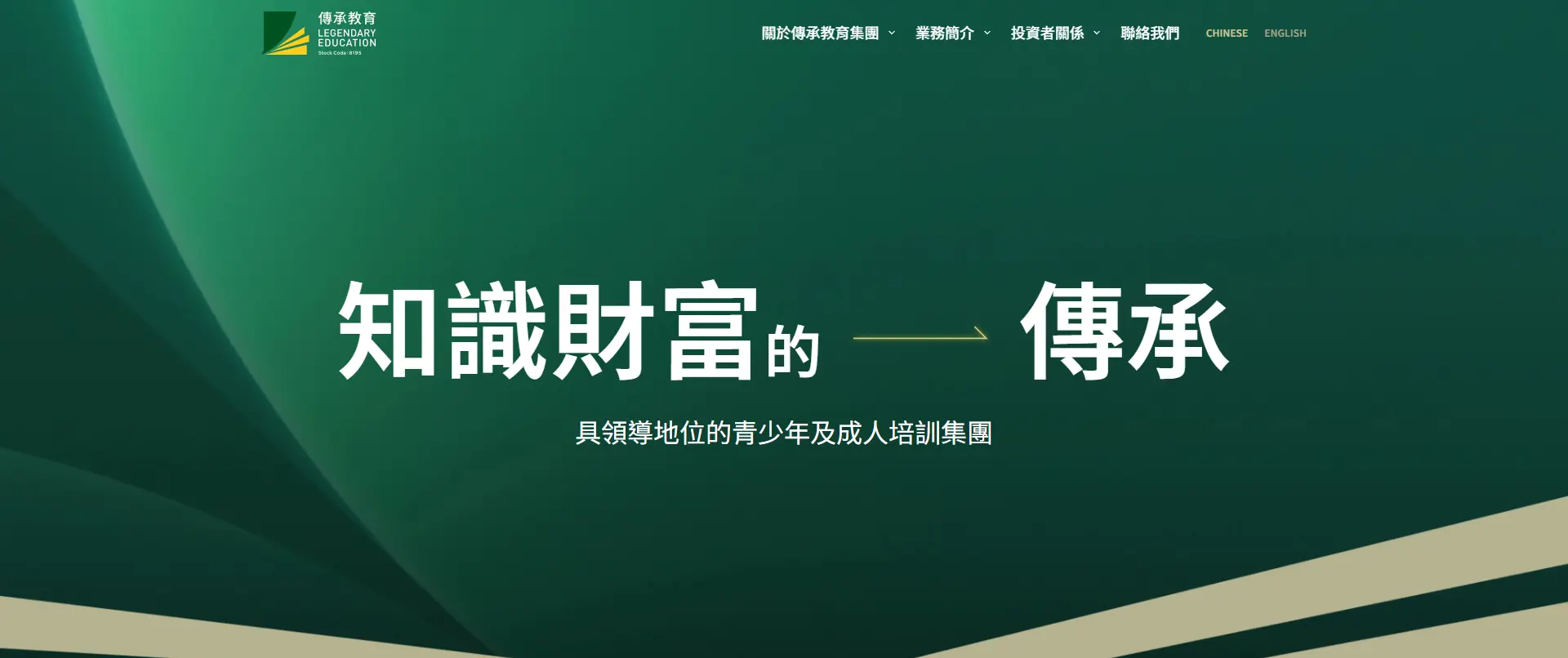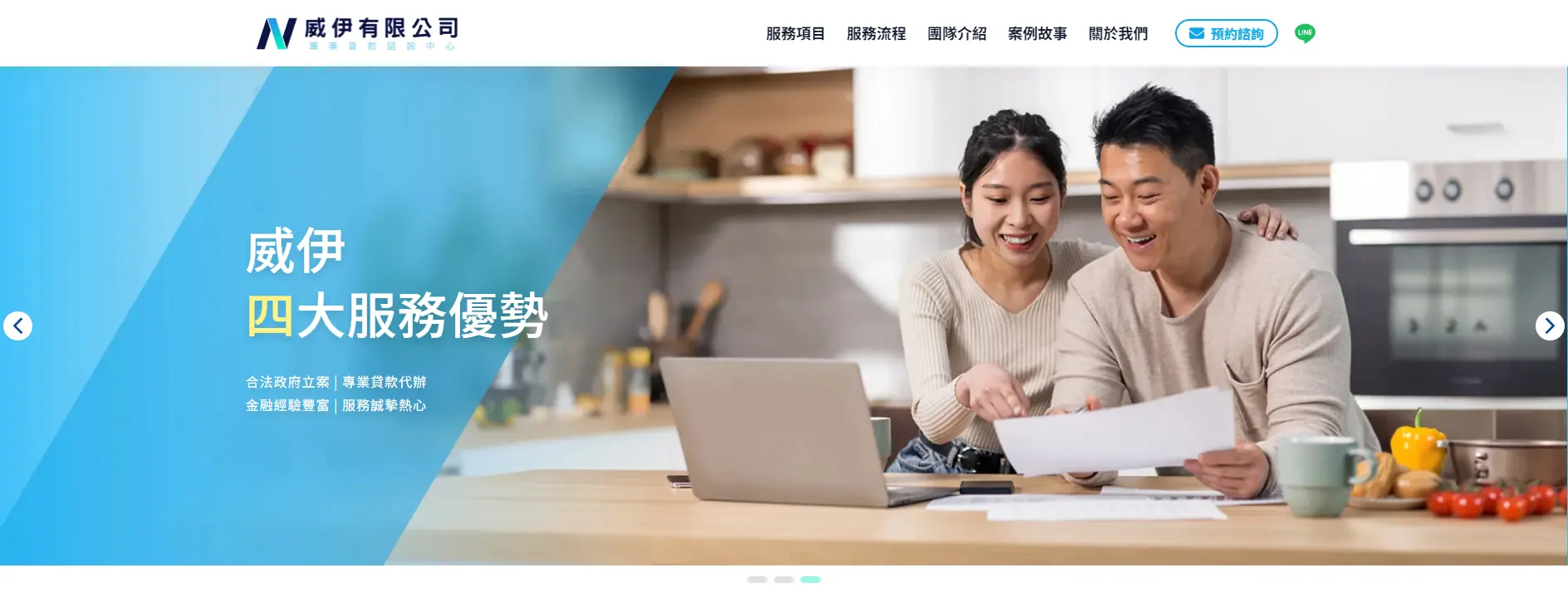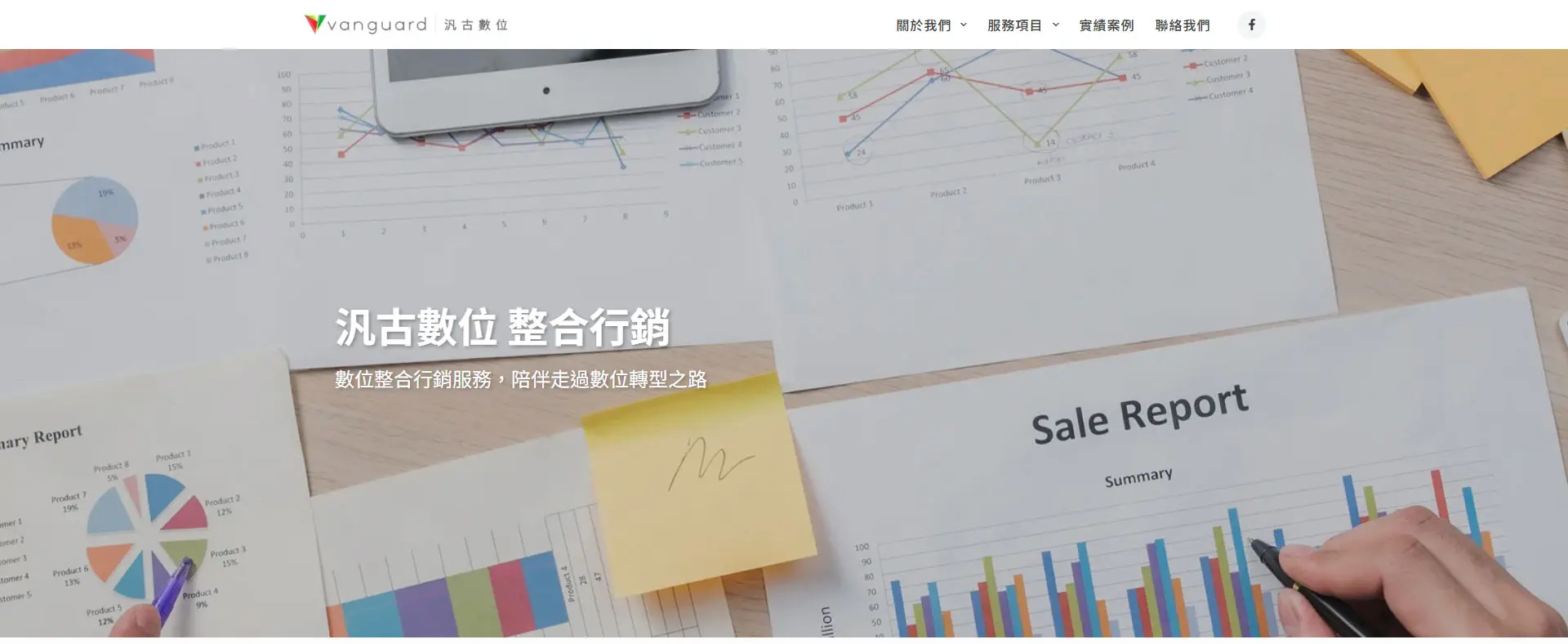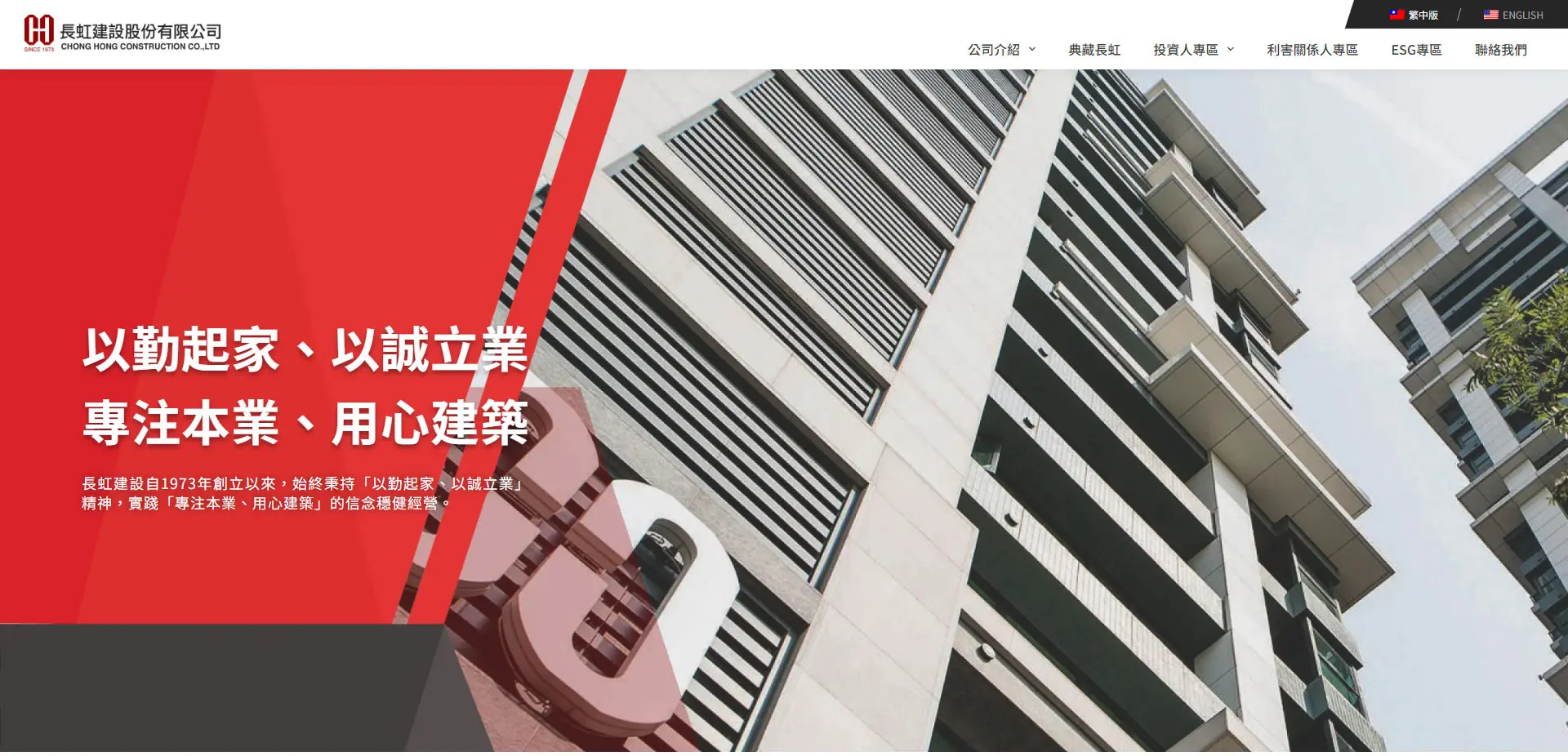YANGSHEEP DESIGN WEB UIUX DESIGN CLOUD MANAGER YANGSHEEP DESIGN WEB UIUX DESIGN CLOUD MANAGER YANGSHEEP DESIGN WEB UIUX DESIGN CLOUD MANAGER
Our Service
Your Partner in Building Digital Success
網站設計
深入了解客戶的需求及痛點,針對各種產業以及各領域需求的客戶,提供專屬的專業建議以及規劃設計,為客戶解決網站問題。
網站架設
我們提供WordPress、Laravel等各類型CMS架設與功能開發,以及前端切板等,依據需求、預算、量身建議架設或製作。
網站代管 / 維護
我們採用Metal裸機平台與雲端平台混和搭配專用管理系統,提供網站代管到維護的完整解決方案,強大後端支援,讓您使用網站有如平台般的使用感受,企業與設計師回到專業領域,不再為網站運作煩惱。
企業形象網站
我們提供各類型多樣化形象網站設計與製作,超過上百案例,含蓋品牌官網、企業官網、媒體網站、個人網站等。
電子商務網站
提供電子商務網站規劃架設,並提供完整金物流/電子發票串接,同時我們也提供獨家特約方案申辦,幫助您建立網站的同時,也為您降低手續費成本,且網站自有產權,永久不被抽成。
線上課程網站
採用WordPress+Power Course課程系統,台灣本土開發,支援各家影像平台,分離式前後端介面,以及混和式組合商品與優惠方案,適合各類型線上課程與實體商品銷售。
Our Service
Your Partner in Building Digital Success
YANGSHEEP DESIGN (羊羊數位科技有限公司),是由來自各領域之專業菁英們所組成,分工協作,創辦人在網路管理已有17年資歷,於網站設計已有13年以上的經歷。
我們專注在網站服務,提供網站設計到製作以後端與主機管理,並成功服務超過100家以上的案例,以專業、誠信打造口碑,榮獲客戶高度肯定,堅持用心打造每一個優質網站。
我們深度訪談每個細節,我們聆聽客戶的需求、解決客戶的痛點,提供專屬的專業建議,量身打造並控制預算,為您規劃出最完善、最貼近使用者的網站。
網站架設經歷
網站製作
網管資歷
託管網站
Our Features
Why Choose Us?
自有產權
網站製作完成後,產權獨立自有,不綁約、不抽成
完善的CMS系統
易於操作與管理的後台,完整功能,便利日常維運
強大的SEO系統
透過專用搜索引擎優化工具讓您方便快速提升SEO
企業級網站管理
提供完整保固以及可續約維護,公司化合約保障
穩定與安全性保障
採用最新技術,確保網站運行穩定並保護您的數據安全
Anytime Consulting
Kickstart Your Online Business Today