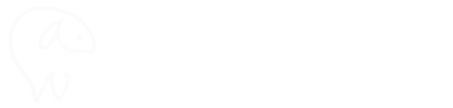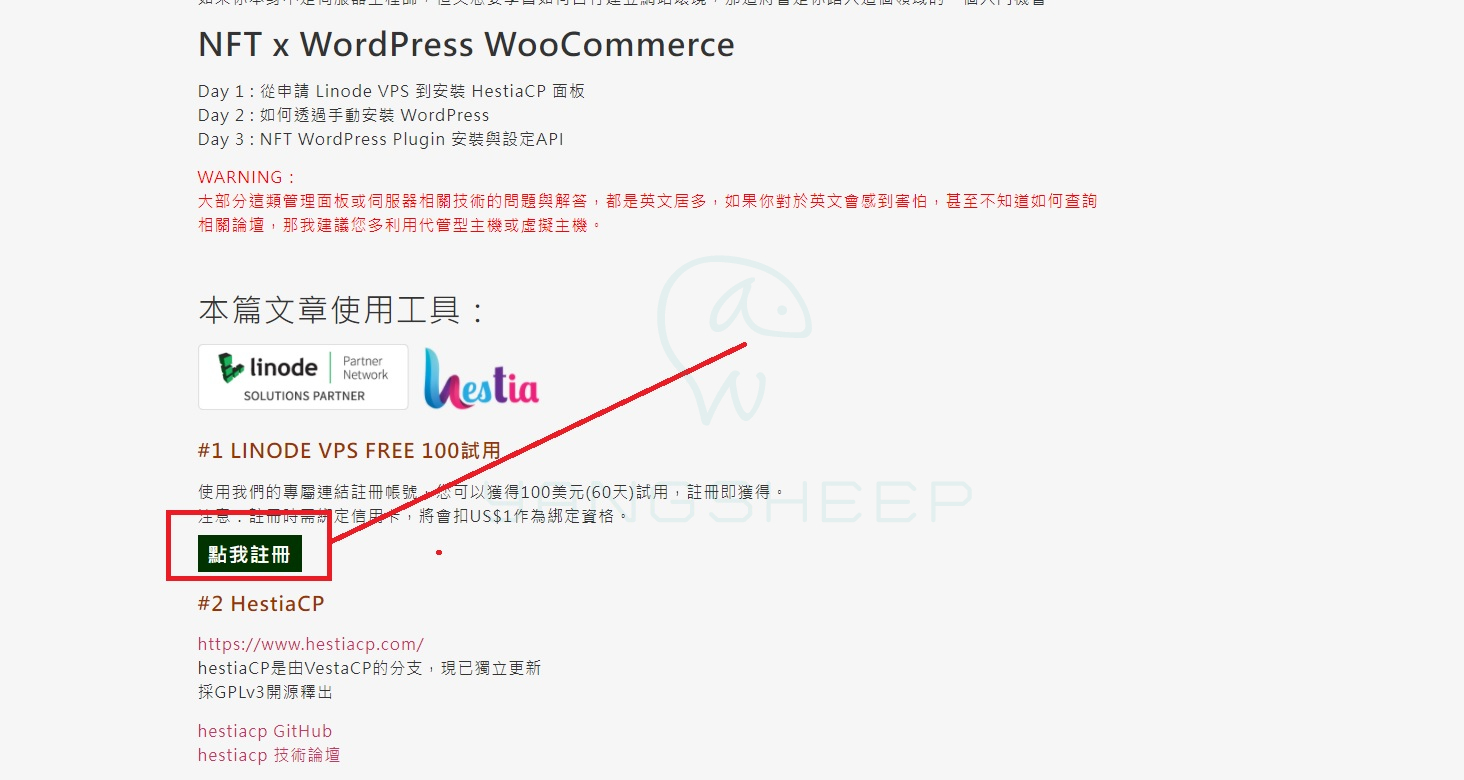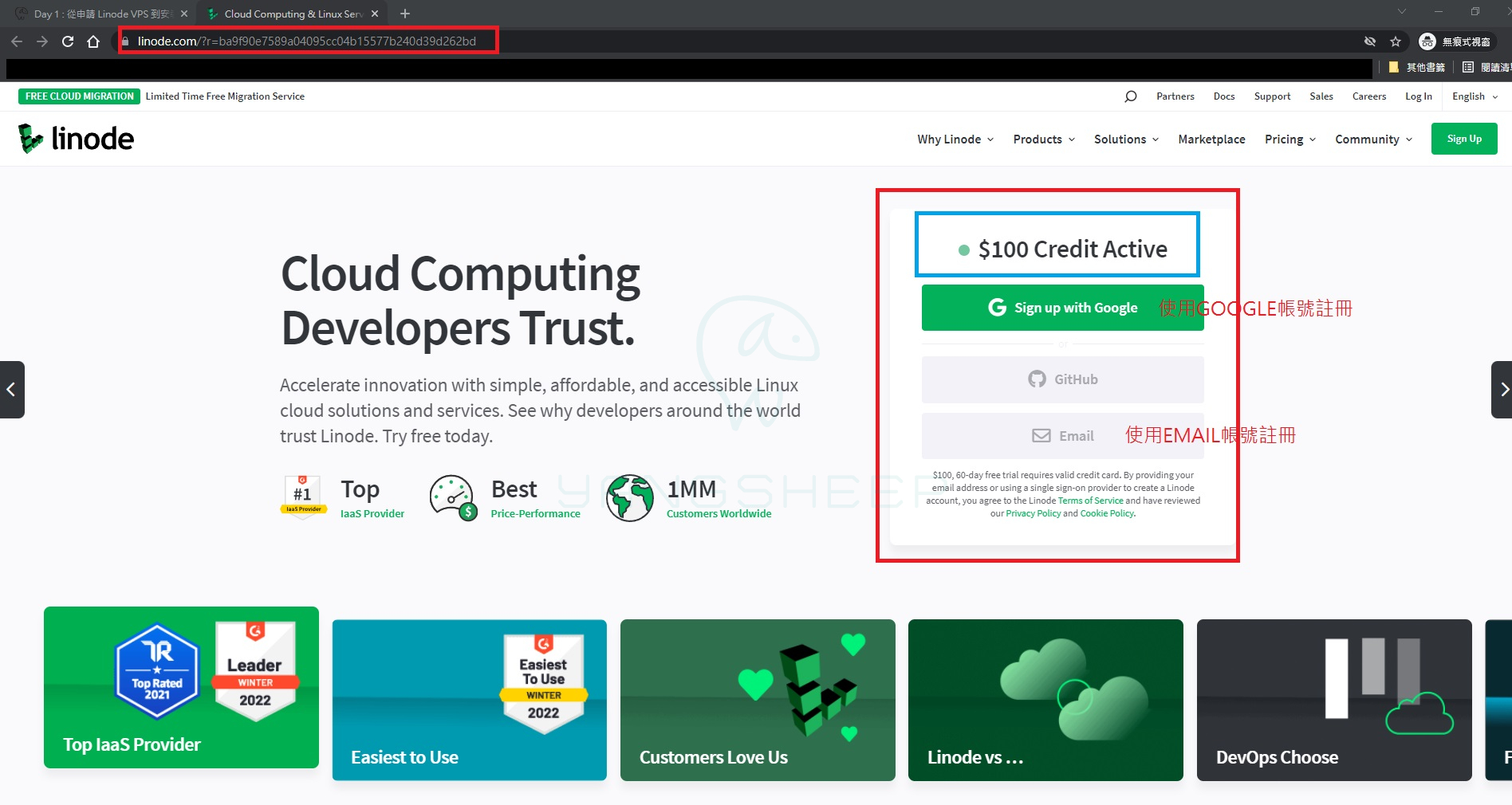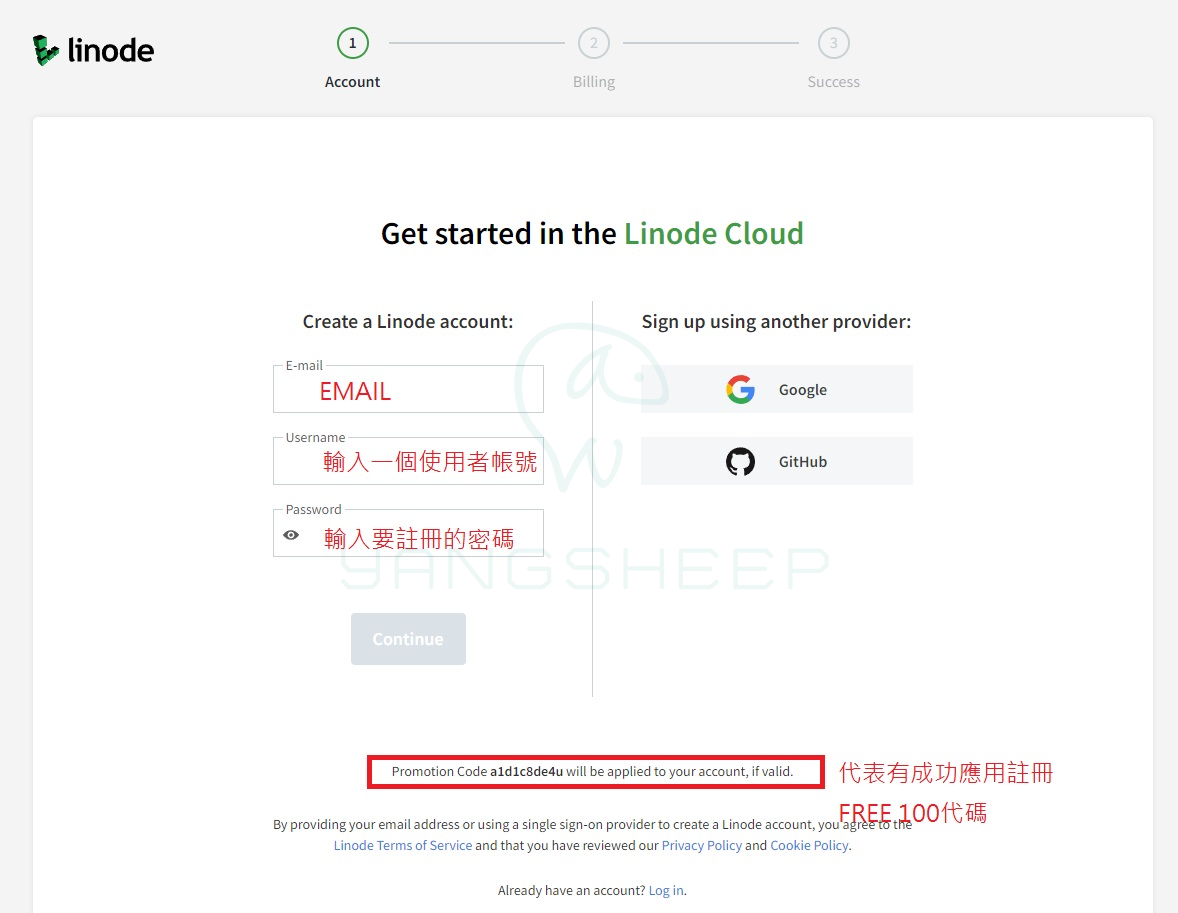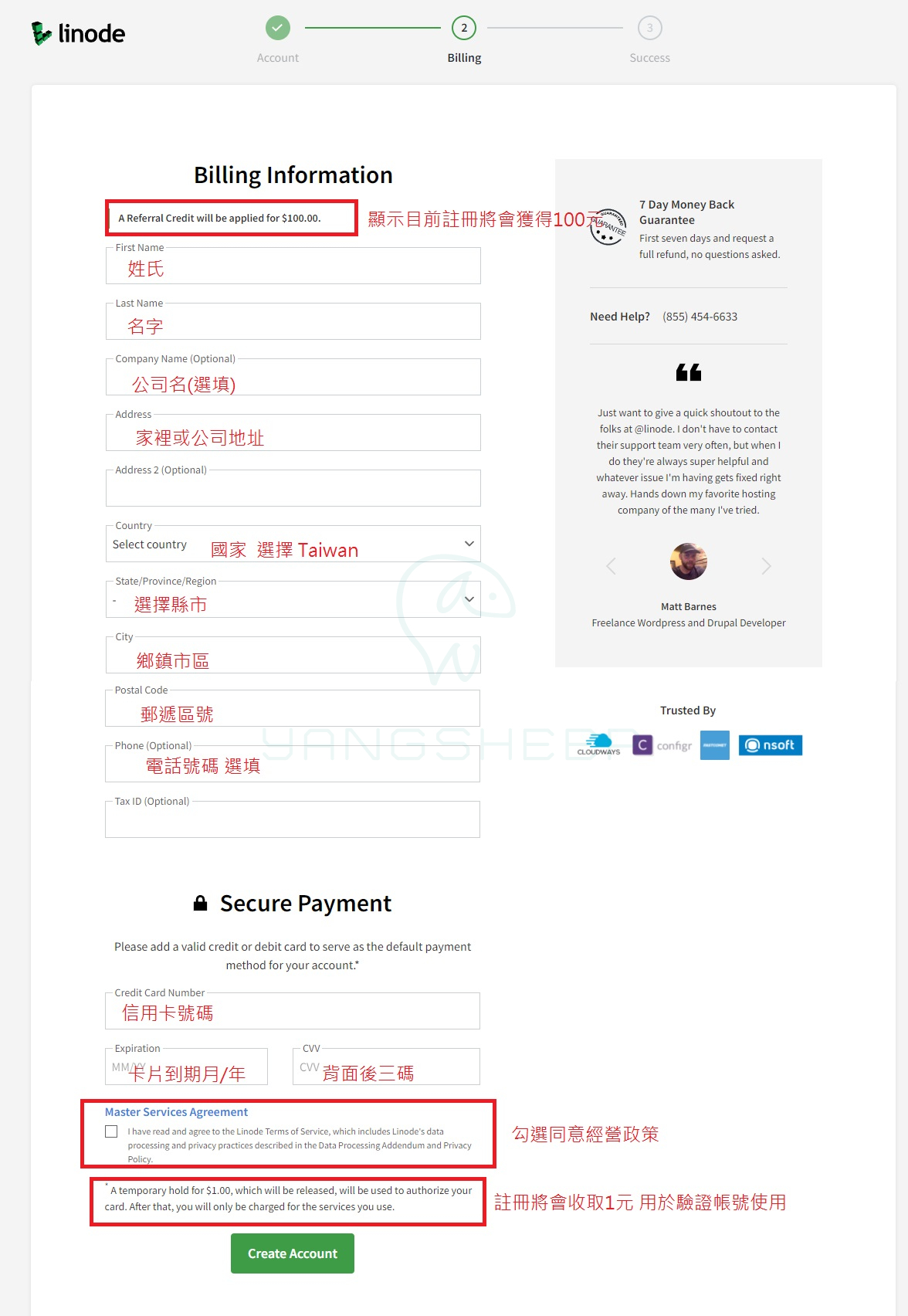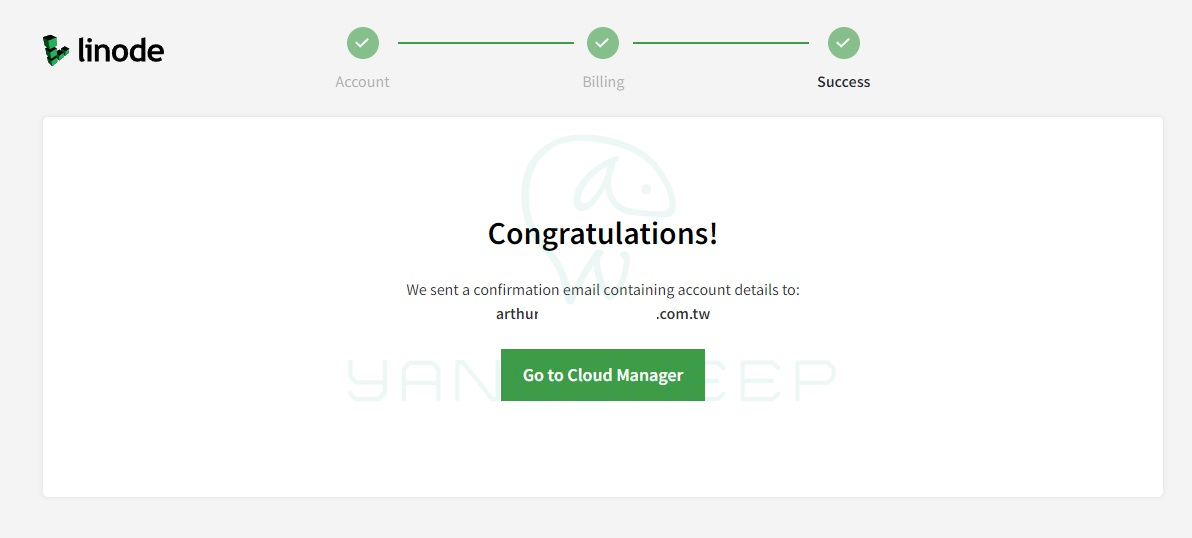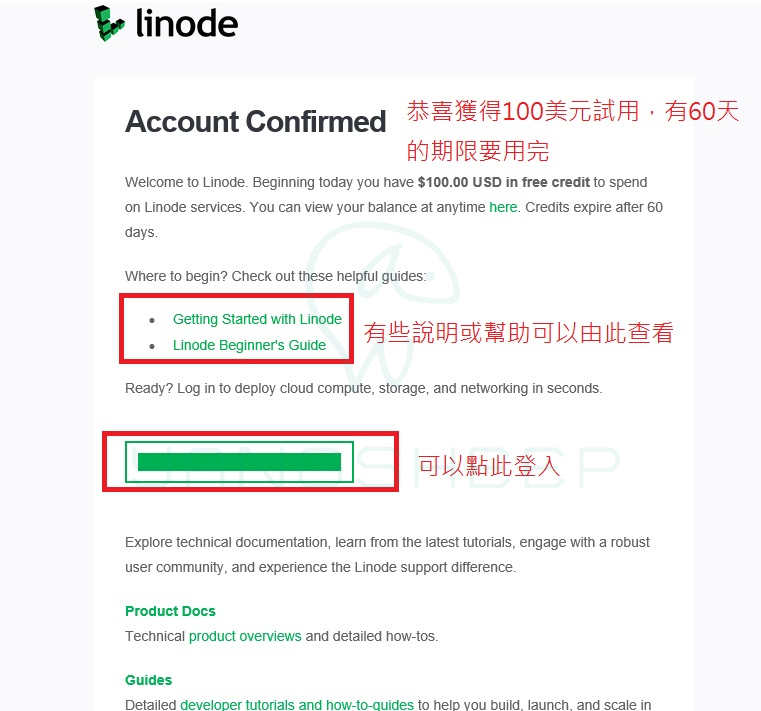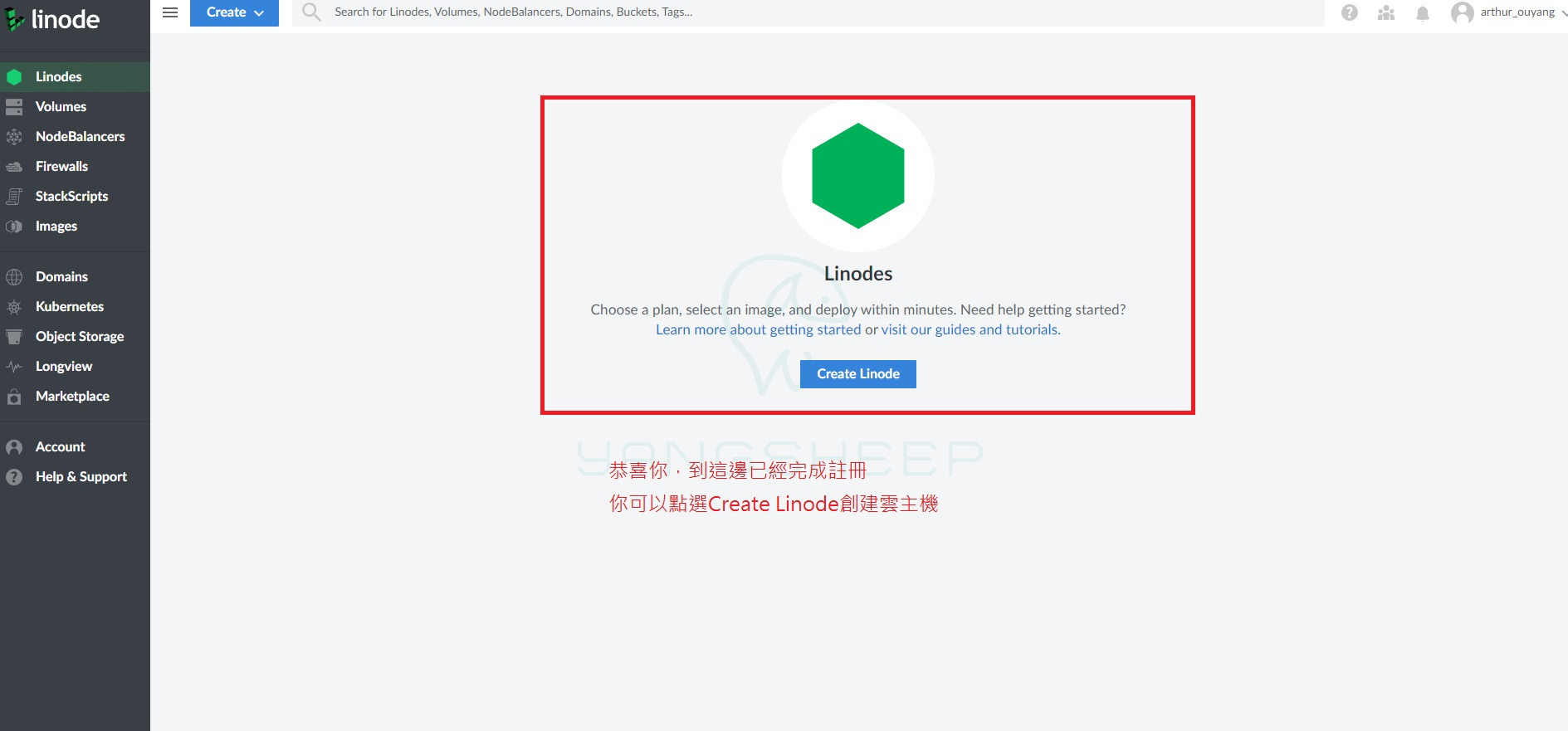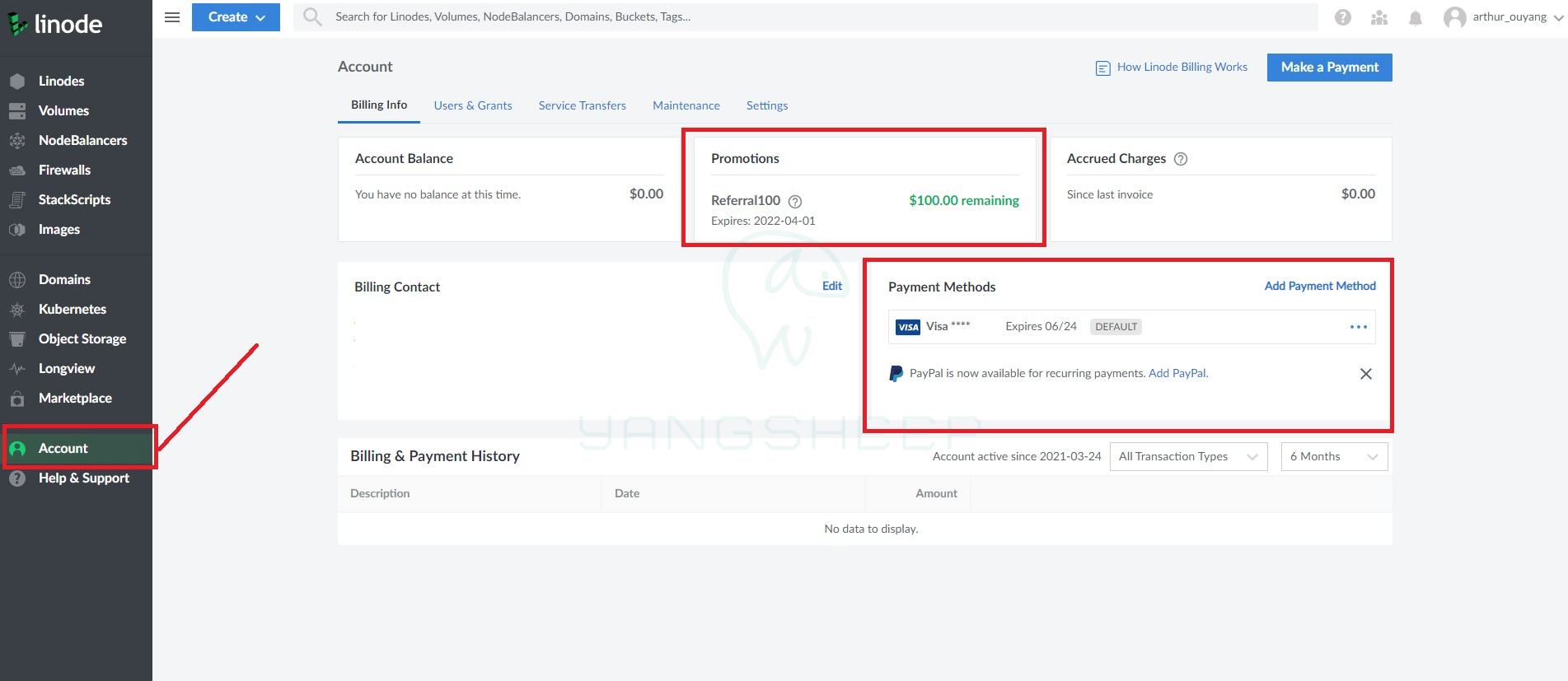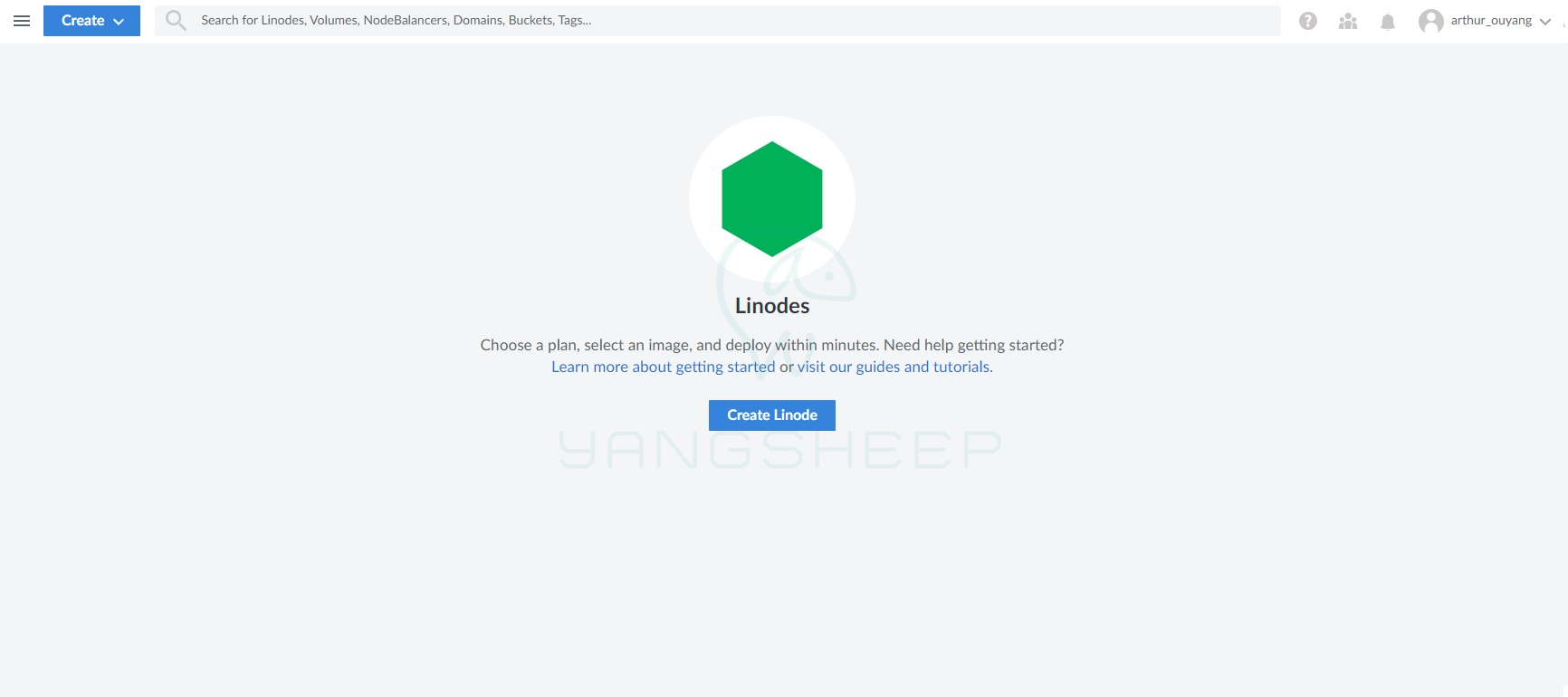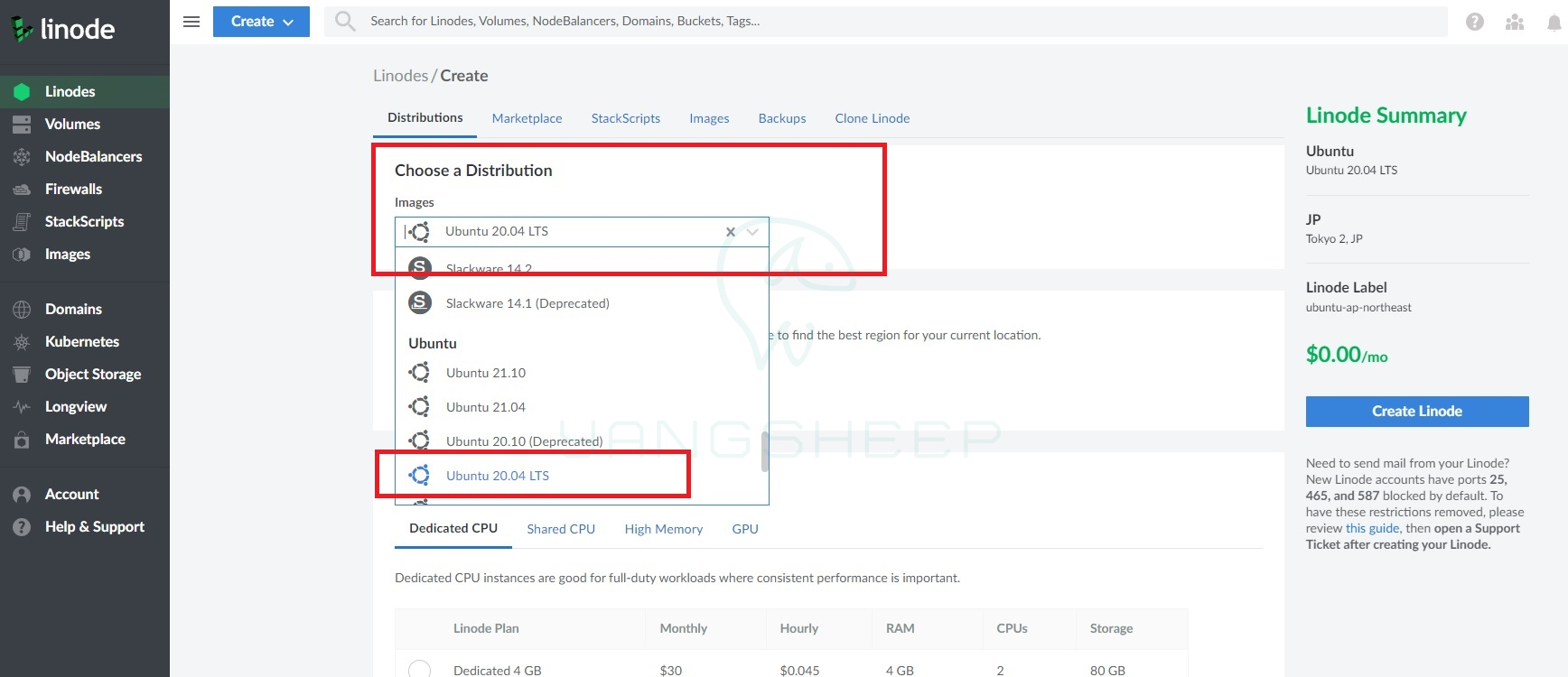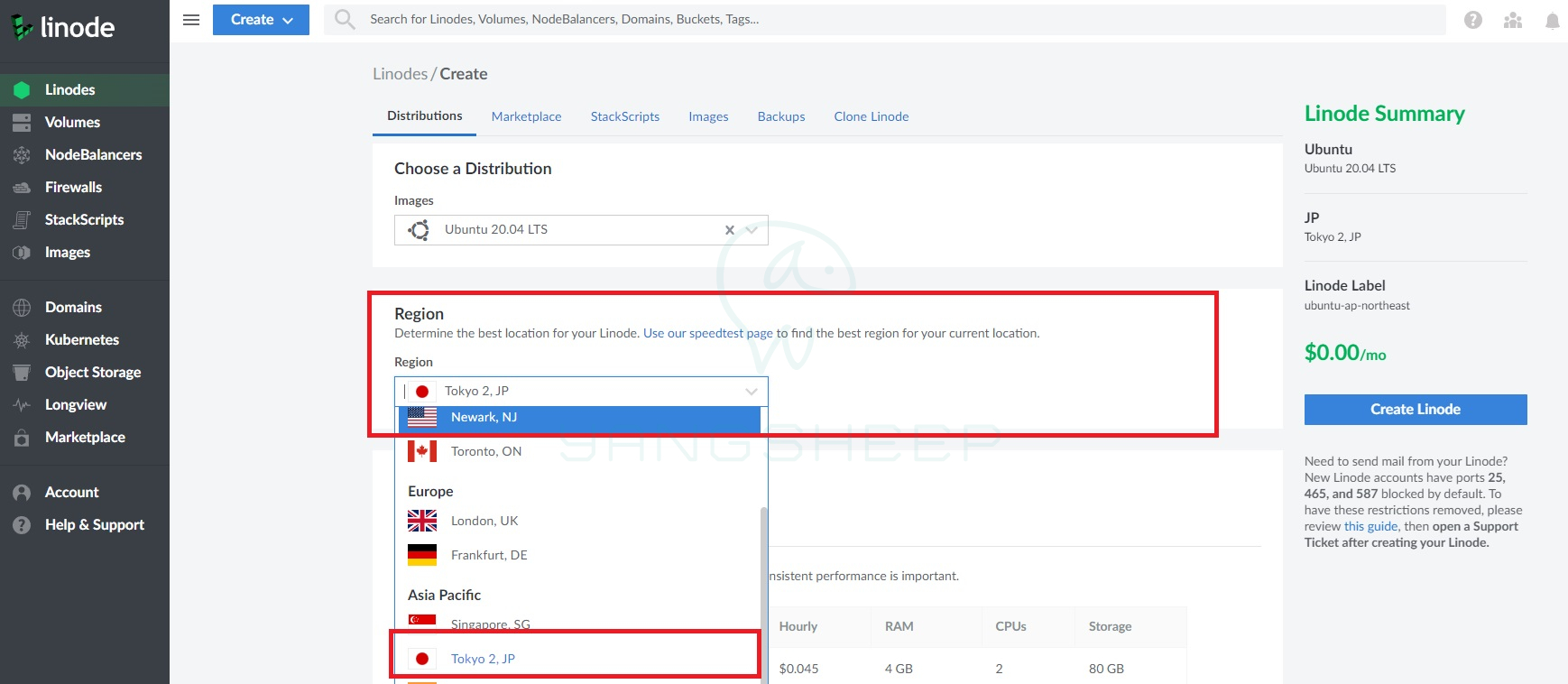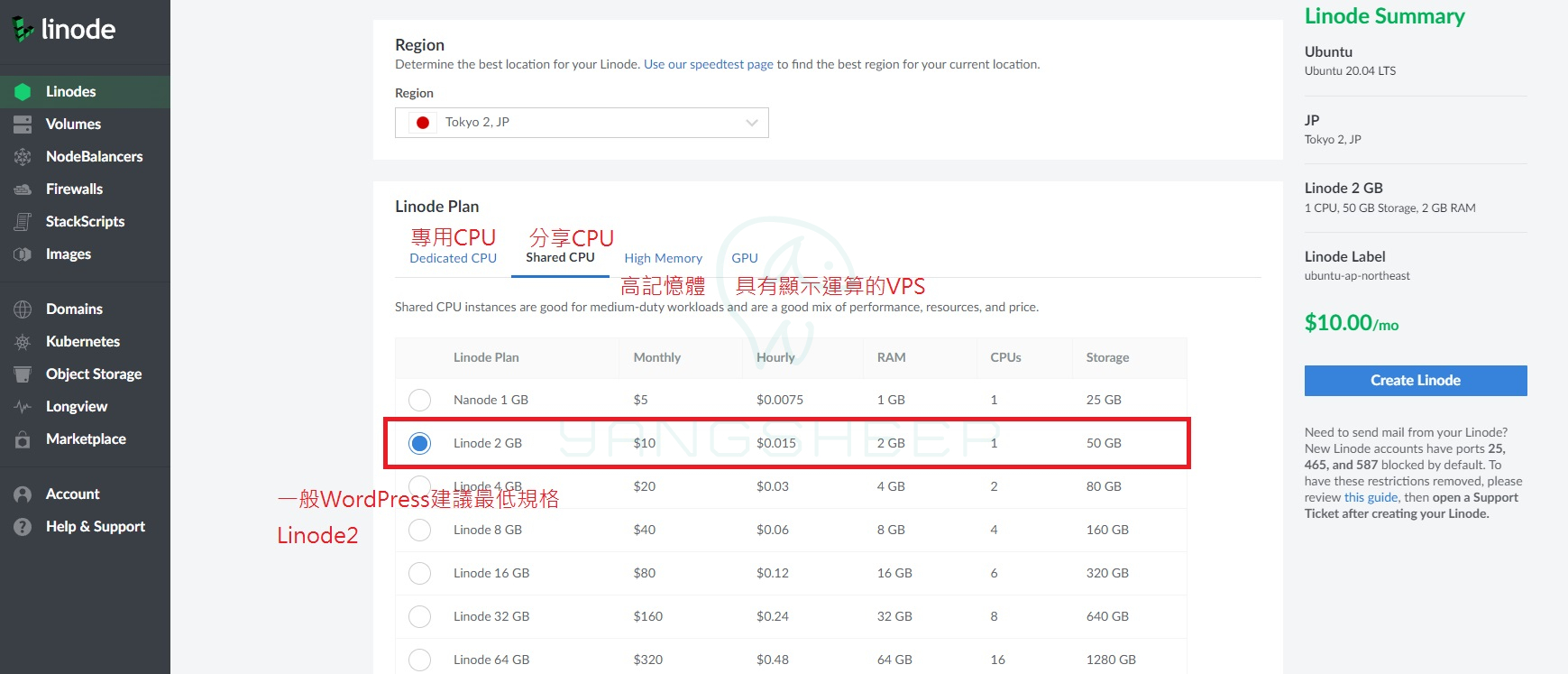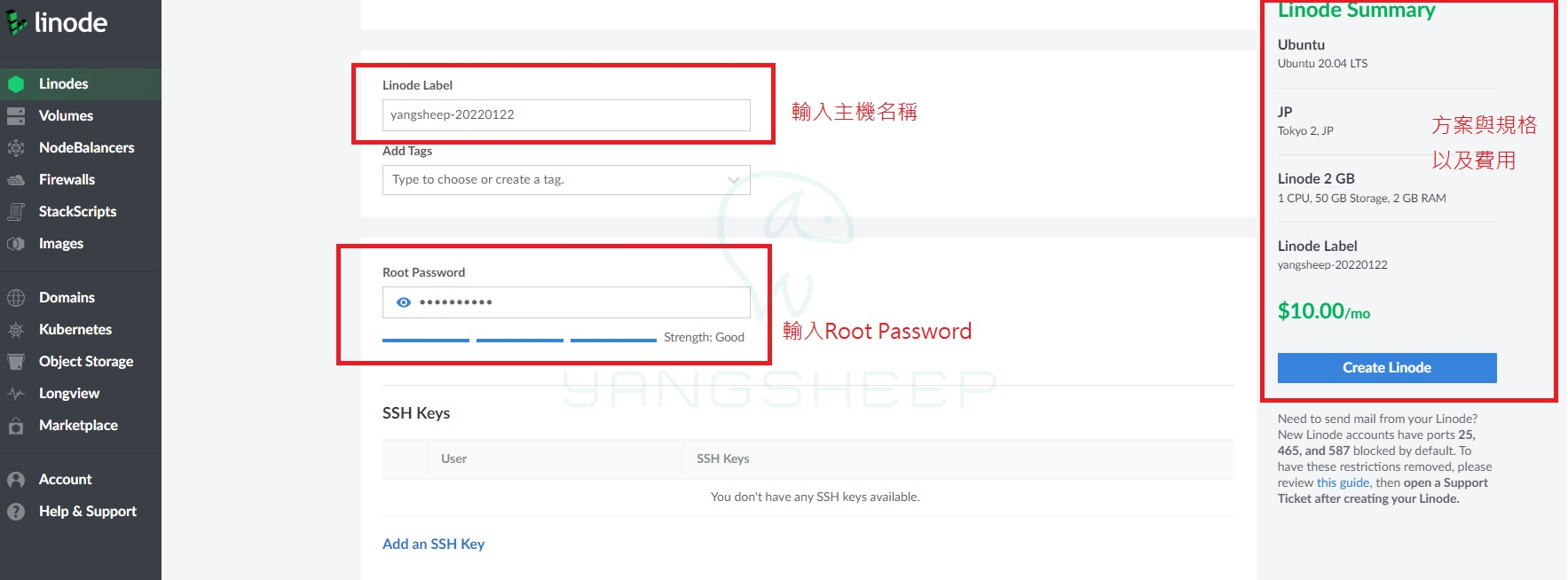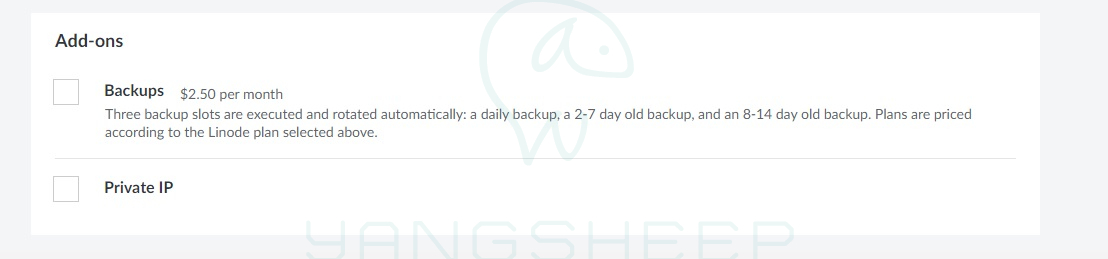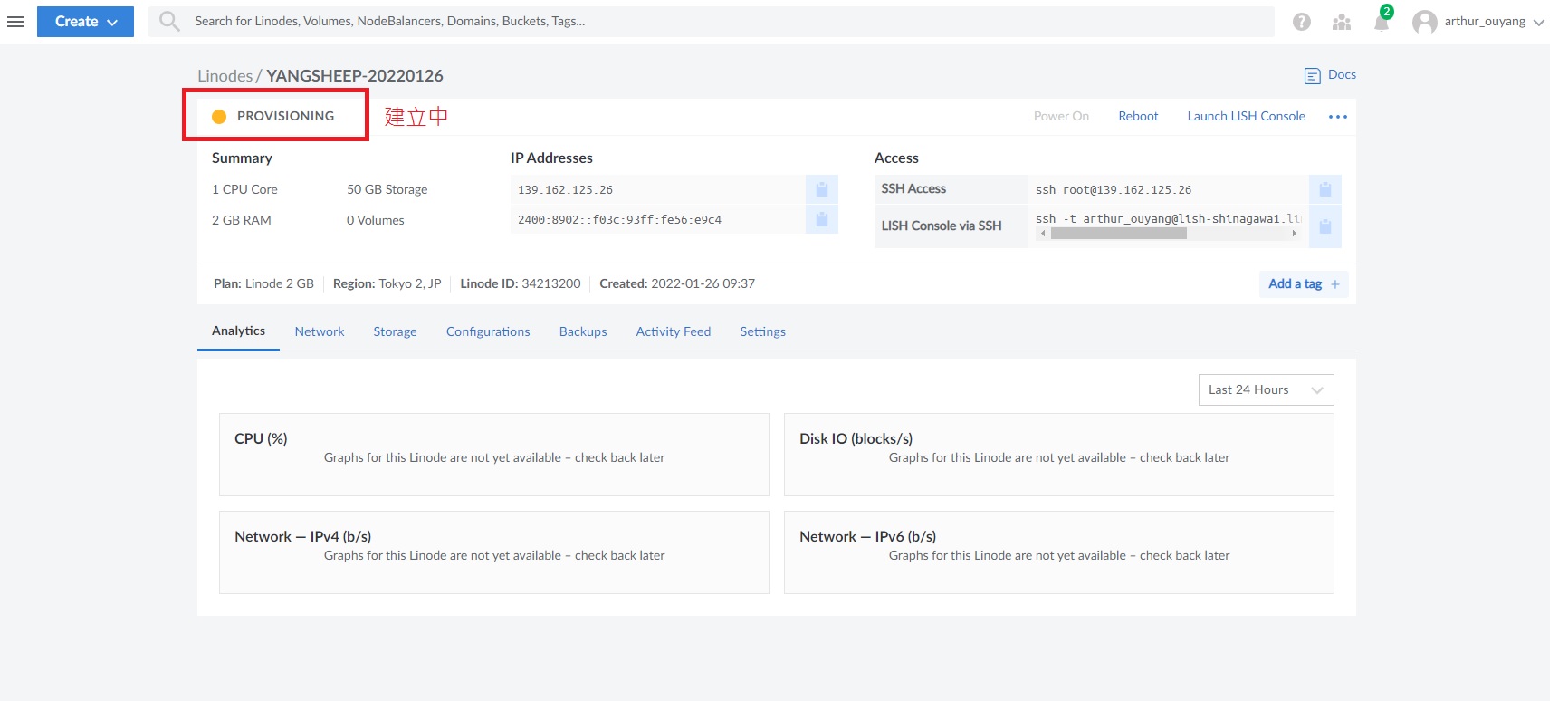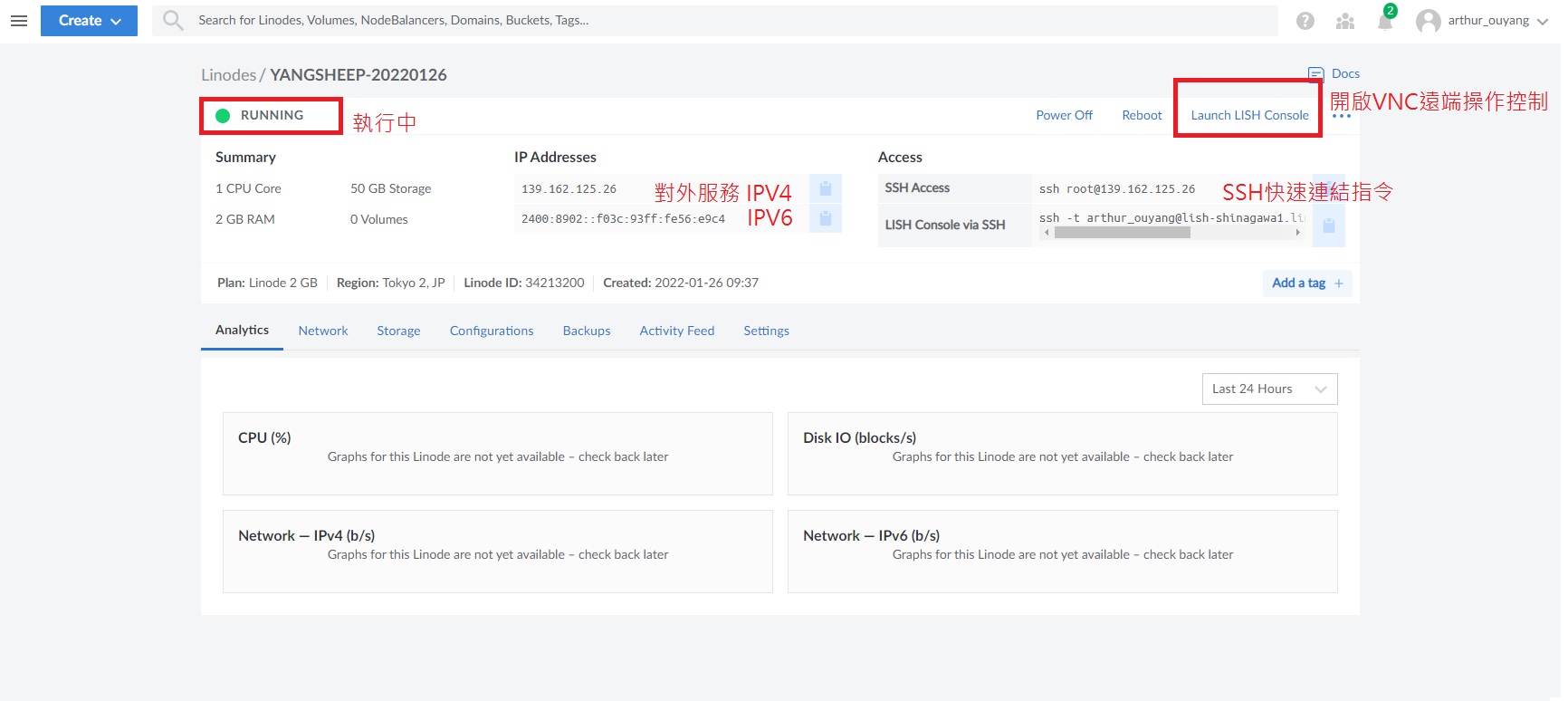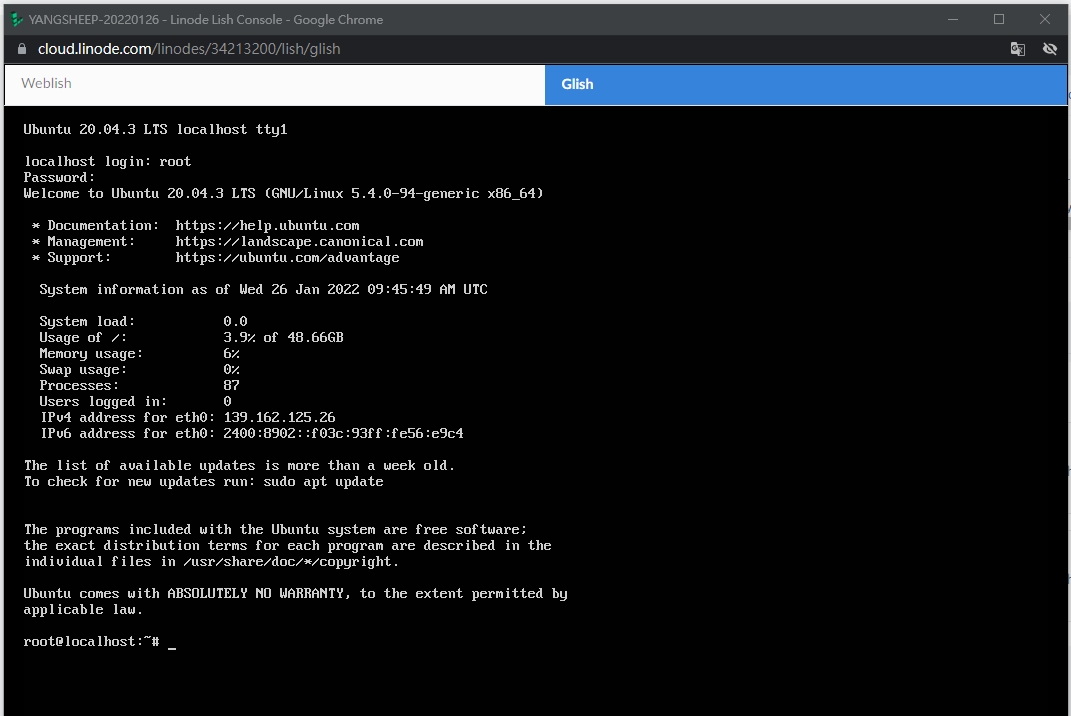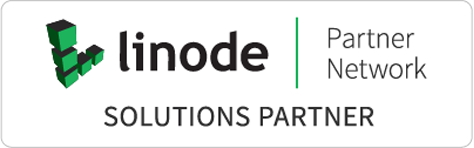從申請 Linode VPS 到安裝 HestiaCP 面板 Part1,本篇文章將會手把手帶你從申請LINODE帳號到建立VPS主機。
在這個教學專案中,你將會學習到如何使用VPS安裝HesitaCP主機管理面板,在後續的文章中,您將有機會學習到一些有關WordPress的知識。
如果你本身不是伺服器工程師,但又想要學習如何自行建立網站環境,那這將會是你踏入這個領域的一個入門機會。
文章版權所有 羊羊數位科技有限公司,盜文必究
Day 1 : 從申請 Linode VPS 到安裝 HestiaCP 面板
Day 2 : 如何透過手動安裝 WordPress
WARNING:
大部分這類管理面板或伺服器相關技術的問題與解答,都是英文居多,如果你對於英文會感到害怕,甚至不知道如何查詢相關論壇,那我建議您多利用代管型主機或虛擬主機。
本篇文章使用工具:
#1 LINODE VPS FREE 100試用
使用我們的專屬連結註冊帳號,您可以獲得100美元(60天)試用,註冊即獲得。
注意:註冊時需綁定信用卡,將會扣US$1作為綁定資格。
# 2 赫斯提亞CP
https://www.hestiacp.com/
hestiaCP是由VestaCP的分支,現已獨立更新
採GPLv3開源釋出
#3 FileZilla FTP 客戶端
FileZilla FPT是一個廣泛應用於傳輸資料的軟體
可同時連線FTP或SFTP(基於SSH的檔案交換)
#3 WinScp
同樣具有 FileZilla 的檔案傳輸功能,只是比較慢
但可以直接點開純文字文件編輯,是反方便的應用
第一章 註冊申請 LINODE VPS
1. 點選 “點我註冊” 按鈕前往註冊LINODE帳號
使用我們的推薦連結註冊,您將會獲得$100美元(60天)試用,如果你喜歡我們的文章,或覺得我們的文章對您有幫助,透過這個連結註冊,當你完成你的第一筆實質付款後,我們將會獲得$25美元的回饋,在未來,您也可以透過您的LINODE帳戶中的Referrals取得推薦連結(點我看圖),當有人使用您的連結註冊,同樣也會獲得$100美元試用,而且實質付款後您也會收到$25美元喔。
點選連結後將自動帶入Site ID (如圖連結)
您將會看到註冊按鈕上面寫著 $100 Credit Active
選擇您要使用GOOGLE帳號註冊,或是使用E-Mail帳號註冊
(範例中使用E-Mail註冊)
2. 輸入註冊資料註冊帳號
請輸入要用於註冊的Email、帳號、以及密碼
並且會看到已經自動帶入Promotion Code
輸入帳戶細節
(1) 輸入使用者詳細資料
由於將會有信用卡扣款,同時為了確保帳戶完整與安全性
需要輸入詳細個人資料,姓名請填寫與信用卡相同
您的地址可以由 郵局中英地址查詢翻譯
(2) 輸入信用卡資訊
這邊註冊時將會收取 $1 美元用於驗證信用卡資料
且這張信用卡將會用於60天後的正式扣款使用
(3) 點選 Create Account 註冊
提醒:當您60天到期後,確定不使用這個帳號,請務必刪除您的虛擬機,或是刪除這個帳號
3. 註冊完成 Success
成功註冊將會出現如下圖
同時信用卡將被扣$1美元,且會收到1封EMAIL
Email如下
你可以透過Email登入您的帳號
登入完成
恭喜!你已經成功註冊,並且可以開始創建你的雲主機VPS
你可以查看 Account (我的帳號) 中的餘額與剩餘日期
第二章 建立虛擬機
1. Create Linode
2. 選擇OS Images
HestiaCP僅支援以下OS列表
- Debian 9
- Debian 10
- Debian 11
- Ubuntu 18.04 LTS
- Ubuntu 20.04 LTS
- Ubuntu 22.04 LTS (2022/06/14新增)
這邊我們使用 Ubuntu 20.04 作為範例
3. 選擇 Region (國家與節點)
與台灣最近的是日本(低於35ms),所以我們選擇 Tokyo 2,JP
4. 選擇Linode Plan
因為有100美元試用,同時為了安裝方便,建議選擇大一點的 Plan,之後再降回來。
但由於較高Plan轉低Plan,連帶有硬碟大變小的轉換問題,容易卡住或出錯。
為了避免這個問題,羊羊這邊有個小佩步提供參考:
你可以先選擇建立比較小的Size,再透過resize的方式轉到較高規格的Plan,但不要勾選resize Disk,因為Plan變大後,但Disk的磁區沒有實際resize變大,當後續降回Plan的時候就比較不容易出問題喔!
提醒:HestaCP或VestaCP,建議至少選擇1Core 2G Ram的Plan,使用1Core 1G ram的Plan可能會發生網站記憶體使用率高的時候,會壓縮到MySql的記憶體,而導致MySql自動關閉。
5. 輸入一個名稱 Linode Label 以及 Root Password
Linode Label:
羊羊這邊因為管理的主機很多,同時也有收費的問題,我自己通常是用客戶網站名稱+日期建立。
這邊提醒,僅能使用英文
Root Password
這裡是用於登入主機使用的密碼
包含後續的SSH也都會需要使用
6. Add-ons
你可以選擇是否要加購額外Backup服務,可以將整機自動備份或手動備份儲存,當然這也可以後續再增加即可。
備份的費用會依據Plan不同而增加或減少
Private IP,如果你是高階使用者,有主機與主機之間傳資料的需求,則需要建立Private IP(內網IP)
7. 建立與操作
點選建立Create Linode後,會進入VPS的管以介面
此時顯示的狀態是 PROVISIONING (建立中)
這邊大概會停留5-10分鐘
然後狀態會變為 BOOTING(開機中) > RUNNING(執行中)
到這邊看到RUNNING代表已經建立完成
這時候你可以透過Putty連線到IP
或者可以透過 Launch LISH Console 開啟瀏覽器控制台
Launch LISH Console 瀏覽器控制台
初次使用需要輸入root與密碼登入
下面畫面使用Glish
到這邊你就可以開始建立與部屬你的VPS了
注意事項
Linode預設不提供服務smtp port開放,如果你有打算利用這個VPS建立自己的郵件收發站
而你發現你建立的Email服務沒辦法正常將信件寄出,你需要透過Linode的Support請求開放
你可以使用以下訊息發送
Hello
I am building my business website, but I need to use Email service, can you help me to open it?
thank you
這個措施不只存在於Linode,許多類公有雲都有相同的防賭措施。
甚至公有雲還直接告訴你不可以使用smtp建立自有EMail服務
繼續閱讀
Day 1 : 從申請 Linode VPS 到安裝 HestiaCP 面板 Part2
—