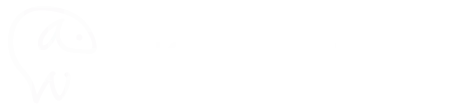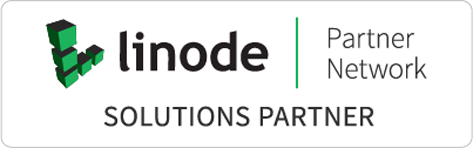從申請 Linode VPS 到安裝 HestiaCP 面板 Part2,這篇文章將教你如何使用SSH指令安裝HestiaCP的管理面板,以及如何登入HestiaCP面板。
在這個教學專案中,你將會學習到如何使用VPS安裝HesitaCP主機管理面板,在後續的文章中,您將有機會學習到一些有關WordPress的知識。
如果你本身不是伺服器工程師,但又想要學習如何自行建立網站環境,那這將會是你踏入這個領域的一個入門機會。
文章版權所有 羊羊數位科技有限公司,盜文必究
Day 1 : 從申請 Linode VPS 到安裝 HestiaCP 面板
Day 2 : 如何透過手動安裝 WordPress
WARNING:
大部分這類管理面板或伺服器相關技術的問題與解答,都是英文居多,如果你對於英文會感到害怕,甚至不知道如何查詢相關論壇,那我建議您多利用代管型主機或虛擬主機。
有關於本篇使用工具,趕快回去查看前一篇文章: Day 1 : 從申請 Linode VPS 到安裝 HestiaCP 面板 Part1
第三章 安裝HestiaCP
安裝HestiaCP的相關指令可以於HestiaCP網站上查詢到
https://www.hestiacp.com/
1. 使用root帳號或具有root權限的帳號登入SSH
點選建立好的Linode VPS進入查看詳細內容
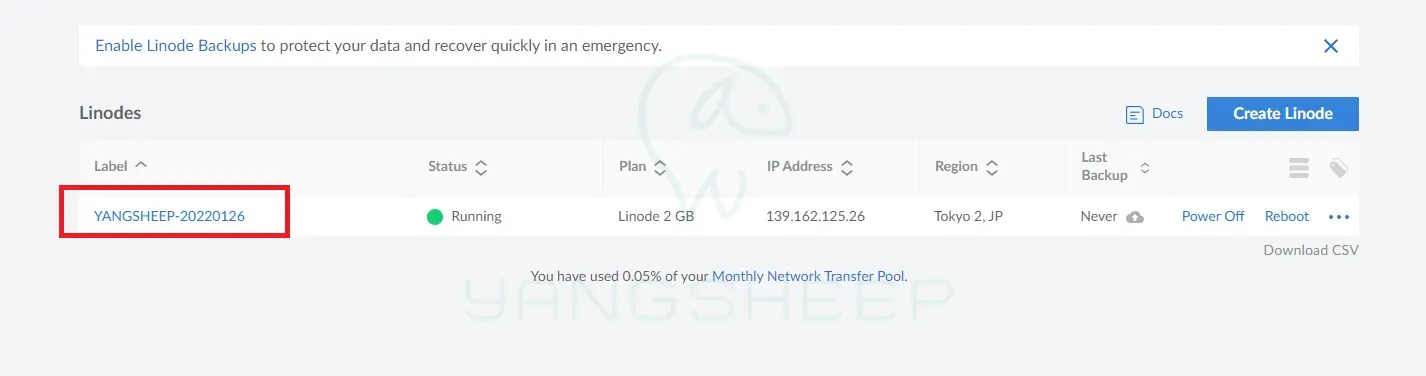
你可以使用LINODE的Launch LISH Console使用瀏覽器進入終端畫面(如下圖),也可以使用如 Putty.exe 等SSH Client連線工具,輸入IP位置
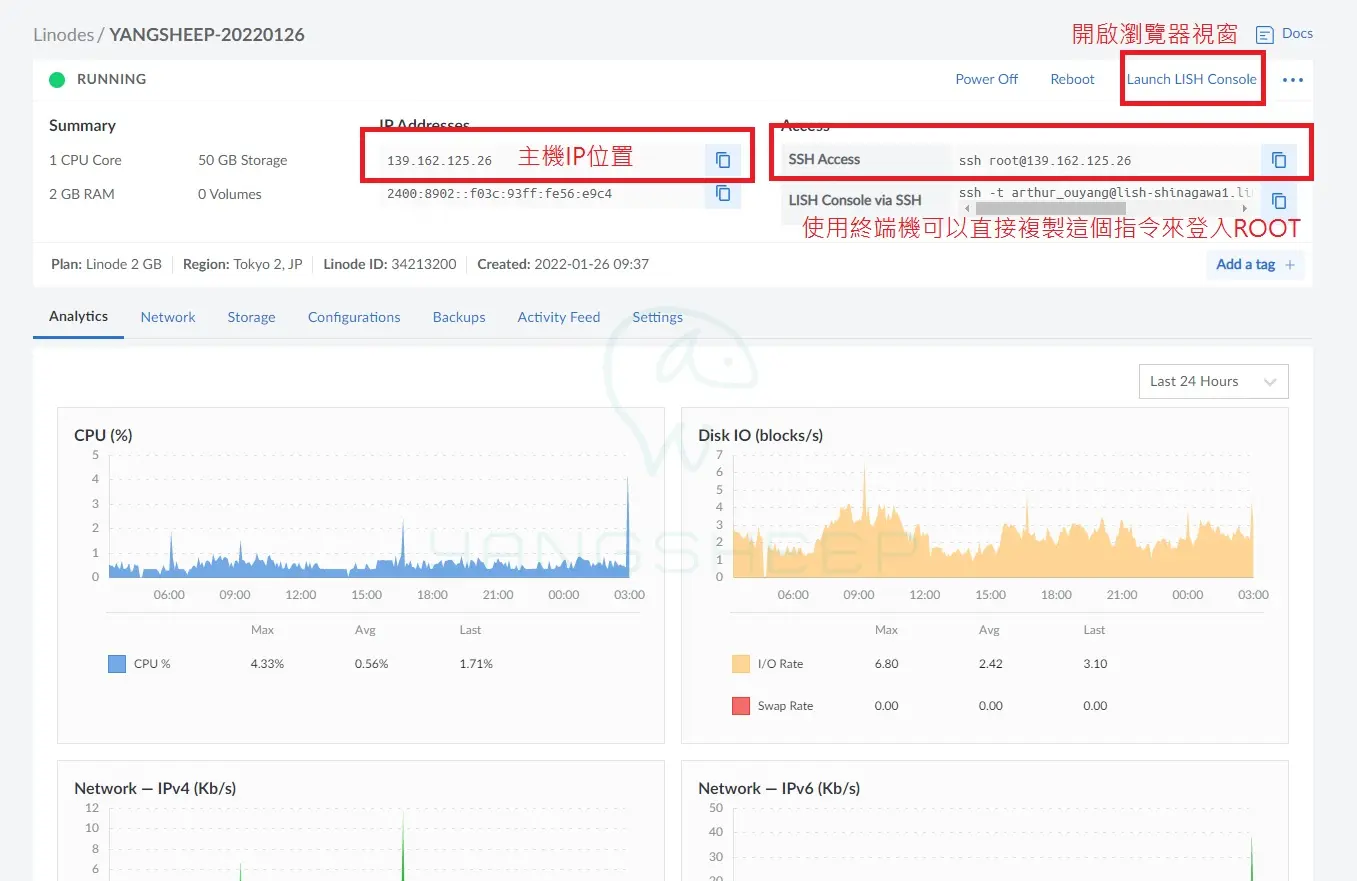
開啟瀏覽器終端機畫面視窗
並使用帳號 root 與 建立的密碼登入
(如果忘記密碼,可以由LINODE的VPS管理面板中修改root面板)
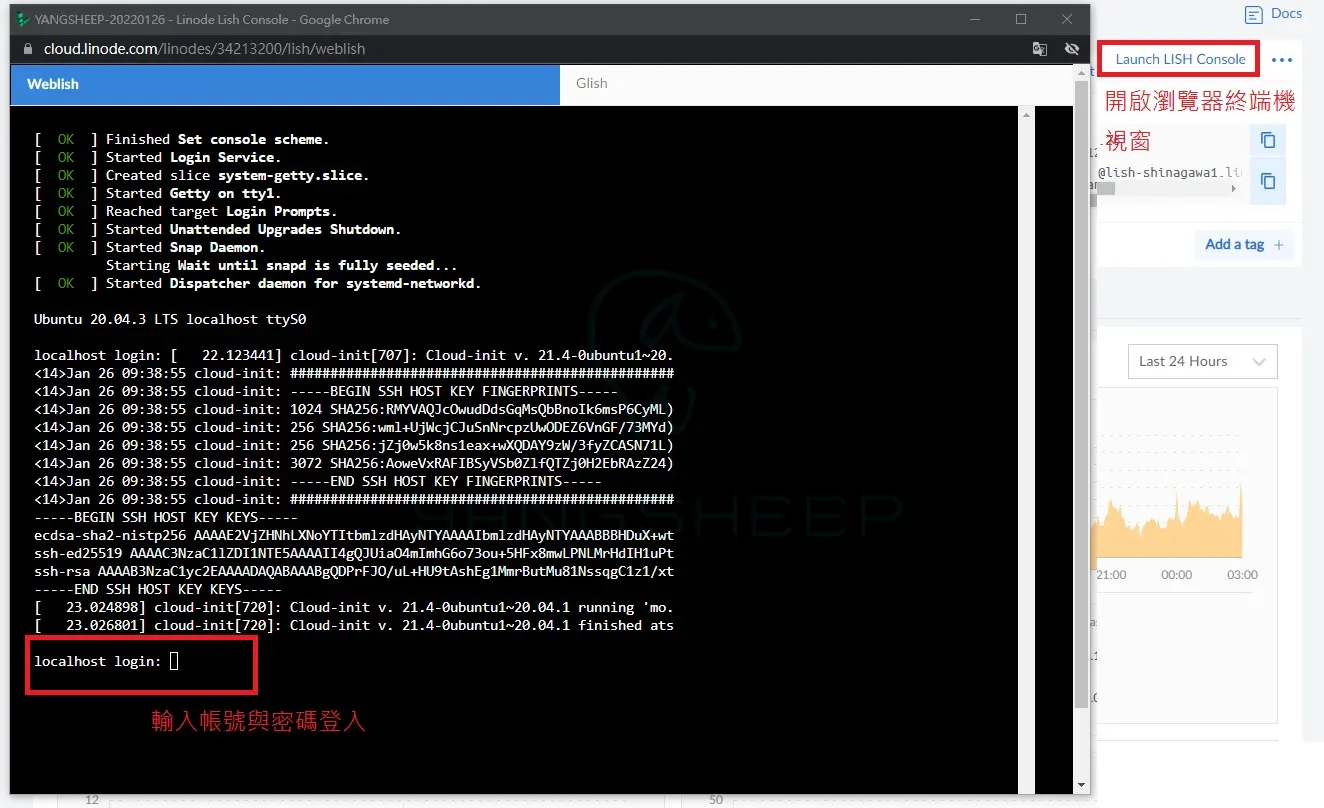
使用 Putty.exe 連線方式
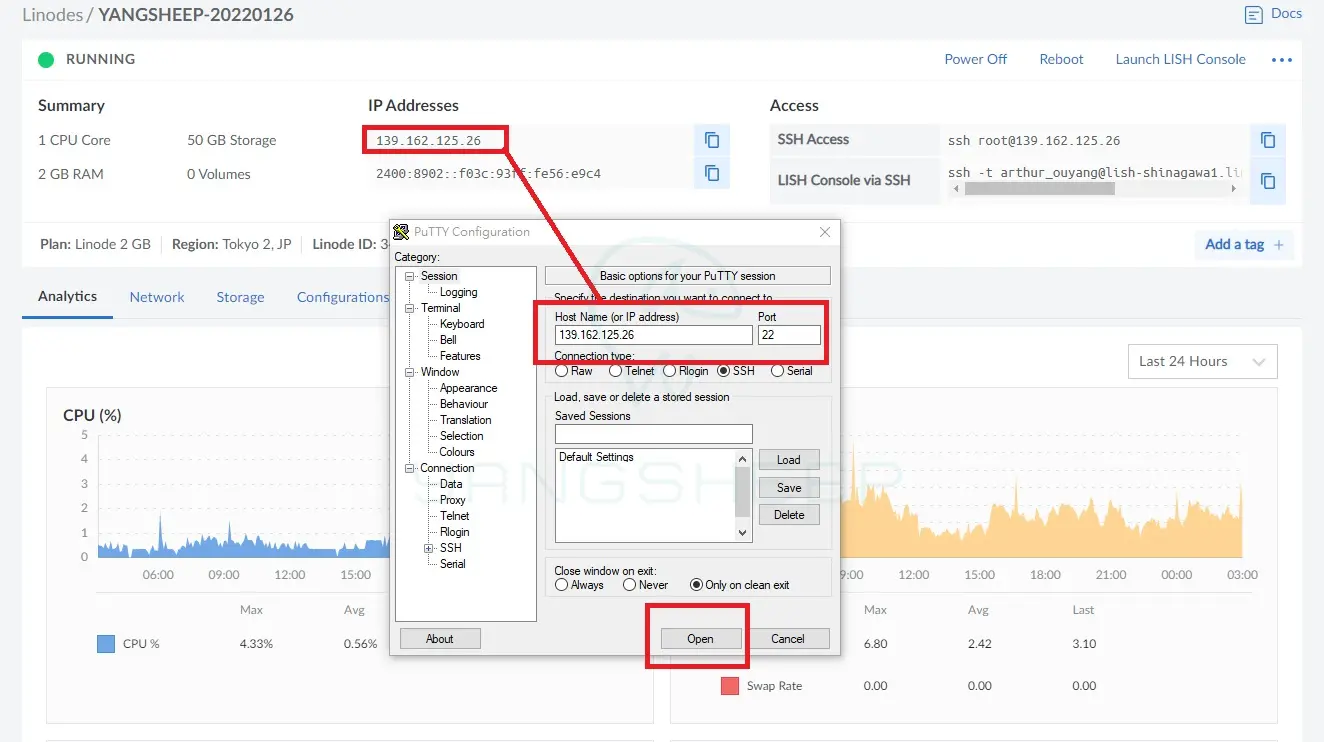
瀏覽器終端機與PUTTY,兩者皆可用於操作,這邊看自己慣性工具使用即可。
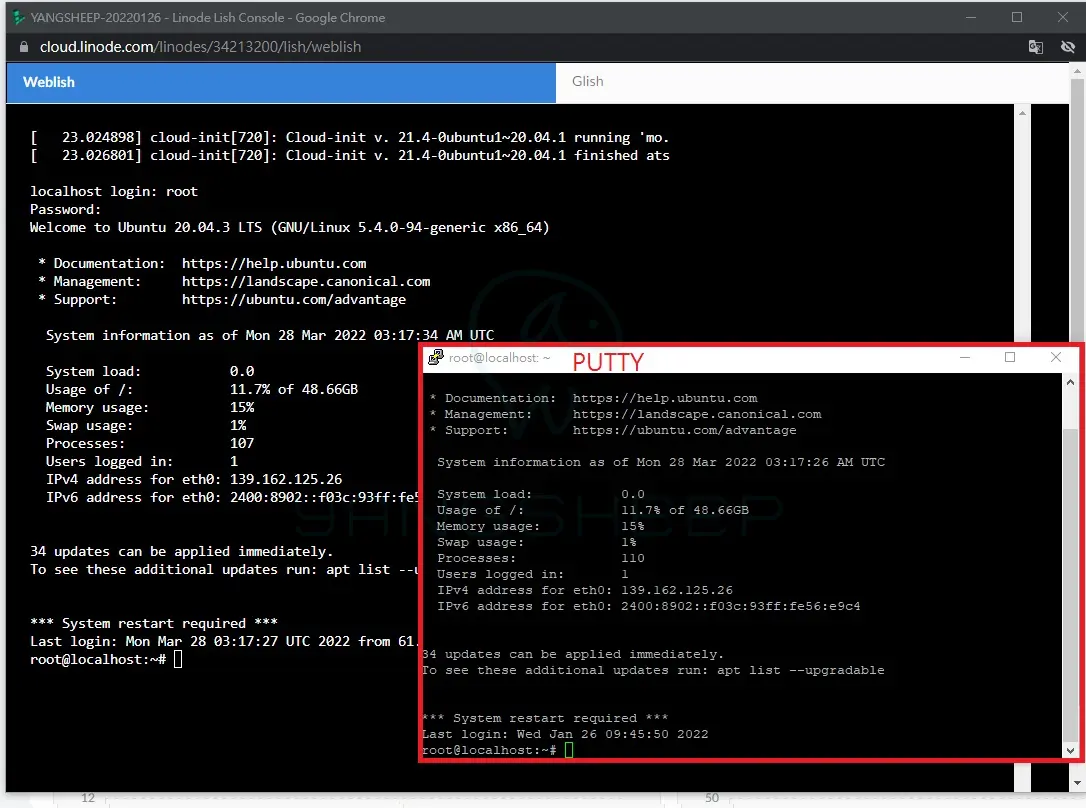
建議在初次進入Ubuntu,於安裝面板之前先透過以下指令完整更新Ubuntu一次
sudo apt-get upgrade
sudo apt update
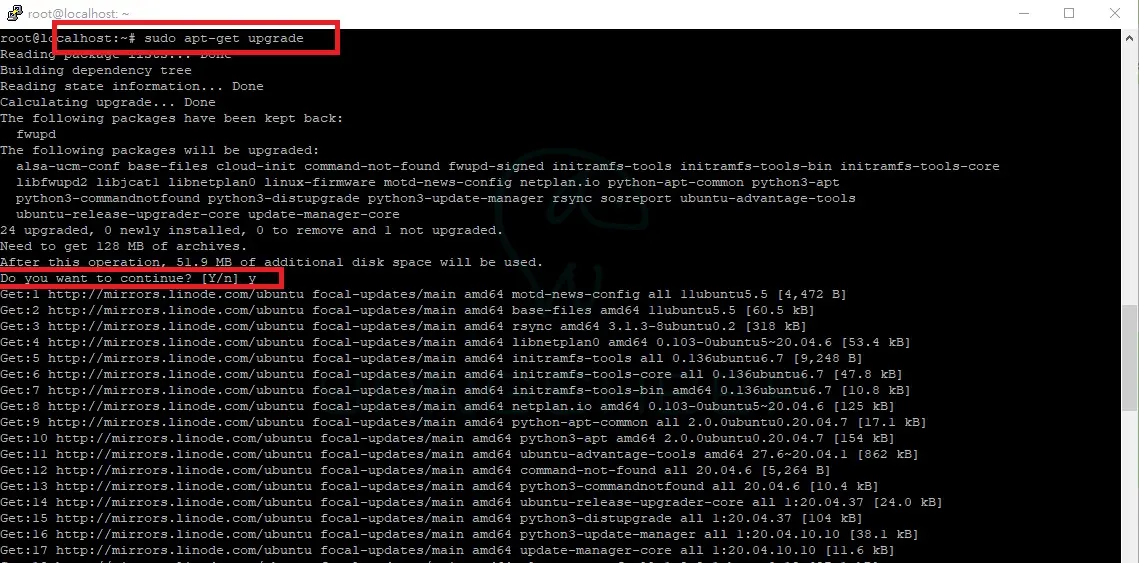
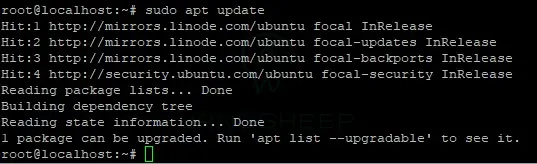
2. 下載安裝腳本到Ubuntu中
wget https://raw.githubusercontent.com/hestiacp/hestiacp/release/install/hst-install.sh
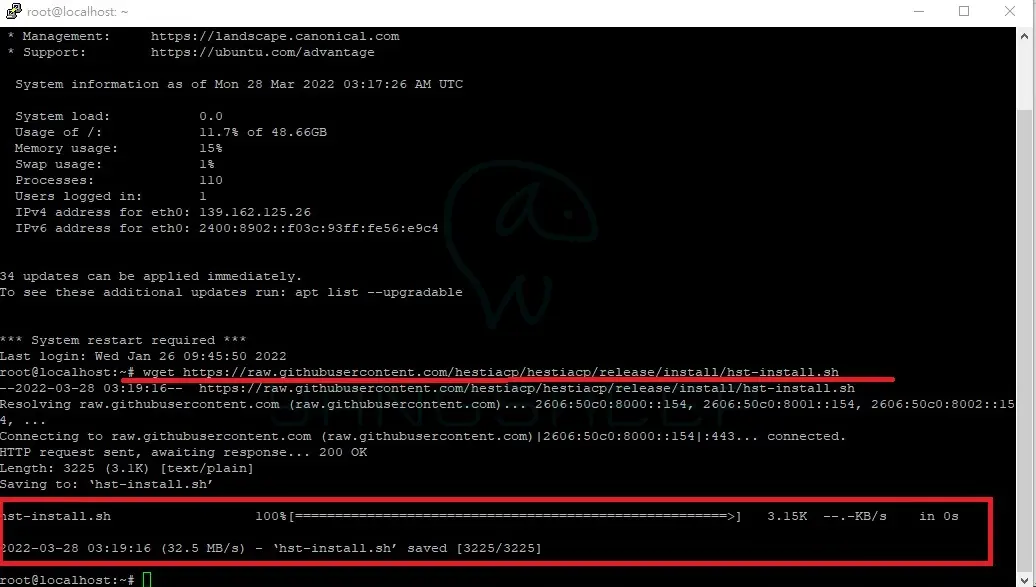
3. 安裝面板
你可以透過執行這個指令跟隨步驟安裝HestiaCP面板
bash hst-install.sh
或可以透過下述方式執行一鍵安裝指令
bash hst-install.sh --interactive no --email youremail --password yourpassword --hostname yourdomain -f
(1) 修改指令中的 youremail 修改成您自己的Email
(2) 修改指令中的 yourpassword 改成您自己設定的密碼,不建議與root相同。
(3) 修改 yourdomain 改成您的網址
小備註:
HestiaCP的更新是利用連結主機網址方式呼叫觸發更新,這裡使用的網址建議是真實有指向的網址,但可以使用子網域或其他不同的網域來設定,不一定要與網站相同。
例如我設定子網域 linodevps.yangsheep.art 指向到這個IP,並設定主機為這個名稱。
bash hst-install.sh --interactive no --email service@yangsheep.art --password Yy012345678 --hostname inodevps.yangsheep.art -f
輸入完安裝指令後會呈現如下圖,代表目前正在安裝中
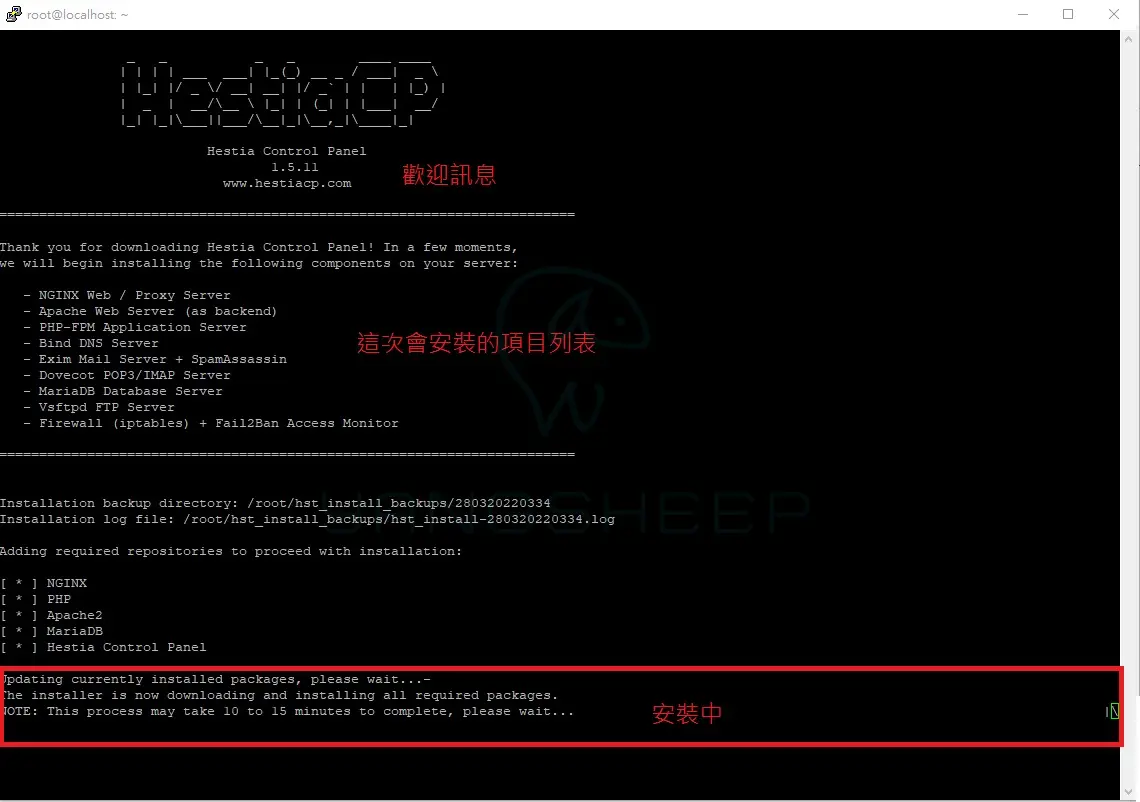
4. 安裝完成
當你看到如下圖的訊息,代表您已經成功安裝完成
現在可以透過瀏覽器連線到 https://您的ip:8083
您的IP可以由LINODE中查詢到
#HestiaCP團隊建議安裝完成後要重開機一次,你可以透過 reboot 指令重開,或透過 Linode 重開
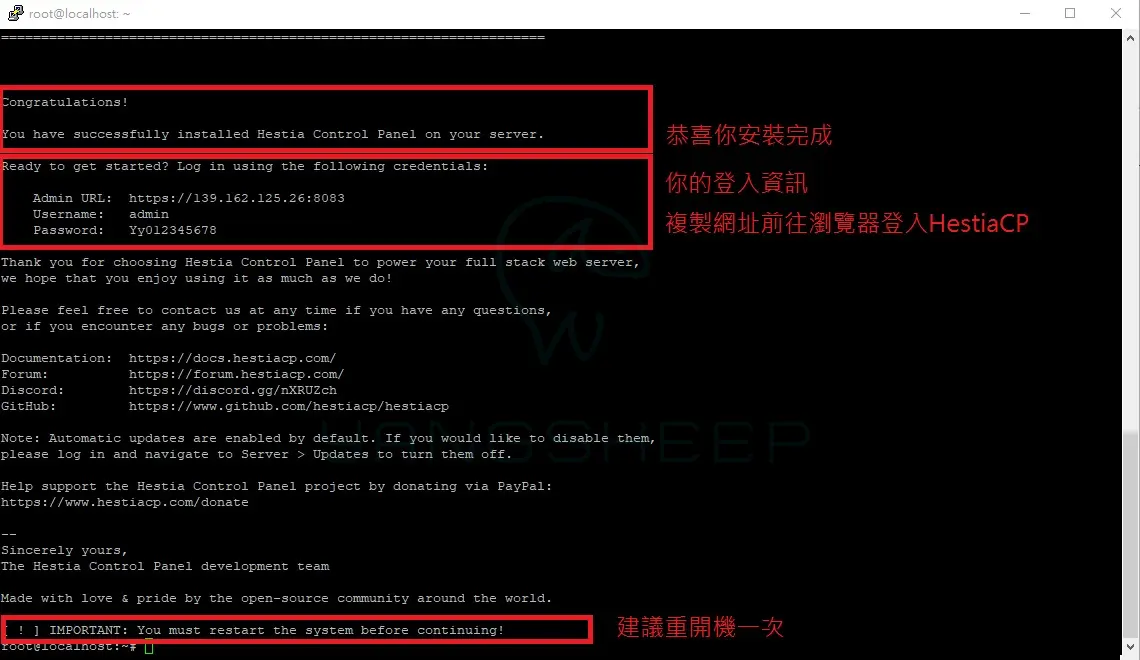
5. 開始使用
使用Chrome打開 https://您的ip:8083
如果瀏覽器出現出現你的連線不是私人連線
這是因為HestiaCP使用https開啟網頁,但我們並未設定正確的SSL憑證,才會導這這一情形
後續您可以透過設定,指定SSL,並使用網址加上 :8083 ,就可以安全的瀏覽管理面板
使用 進階 > 繼續瀏覽 的方式進入管理面板
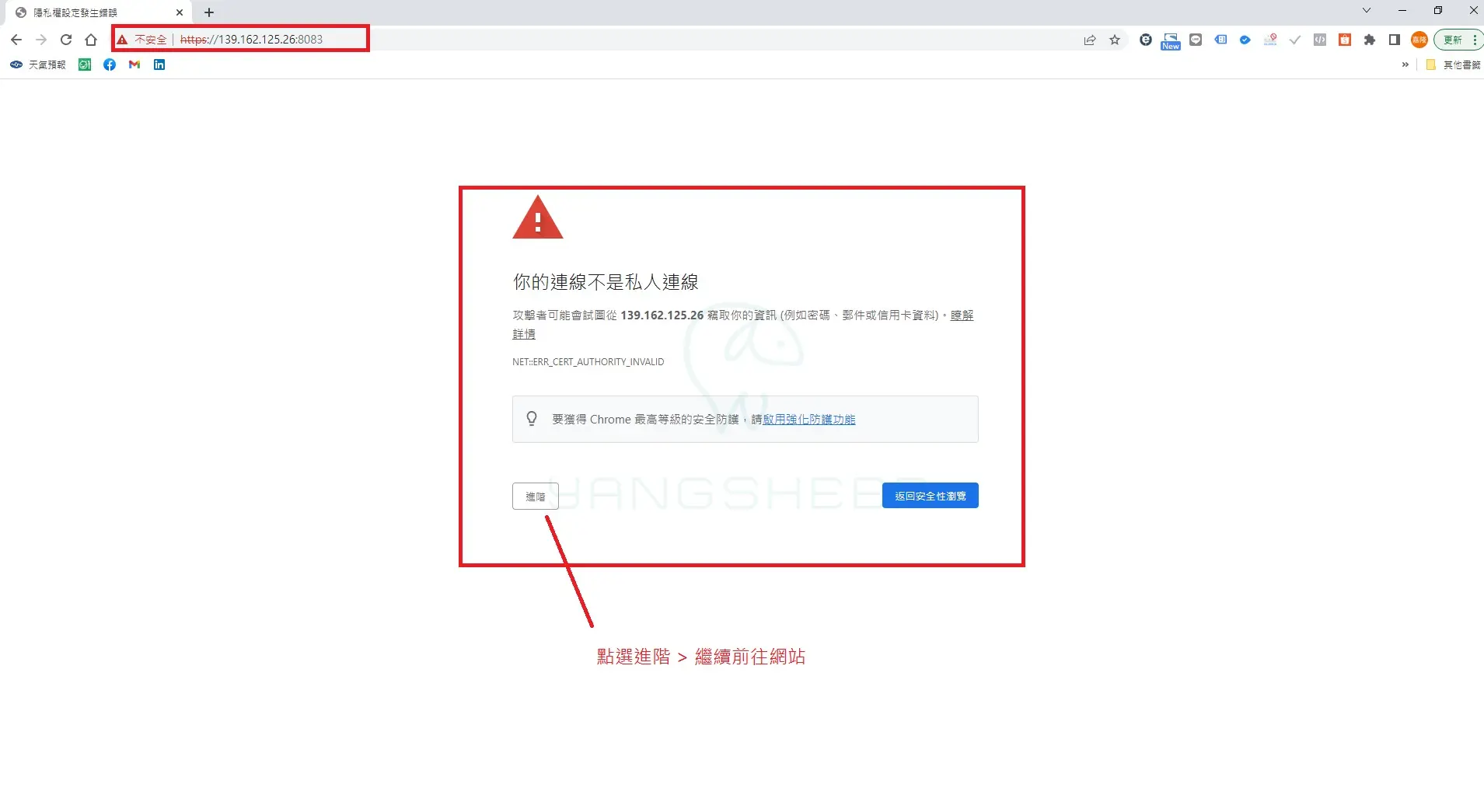
使用admin作為帳號
密碼使用指令安裝時建立的密碼
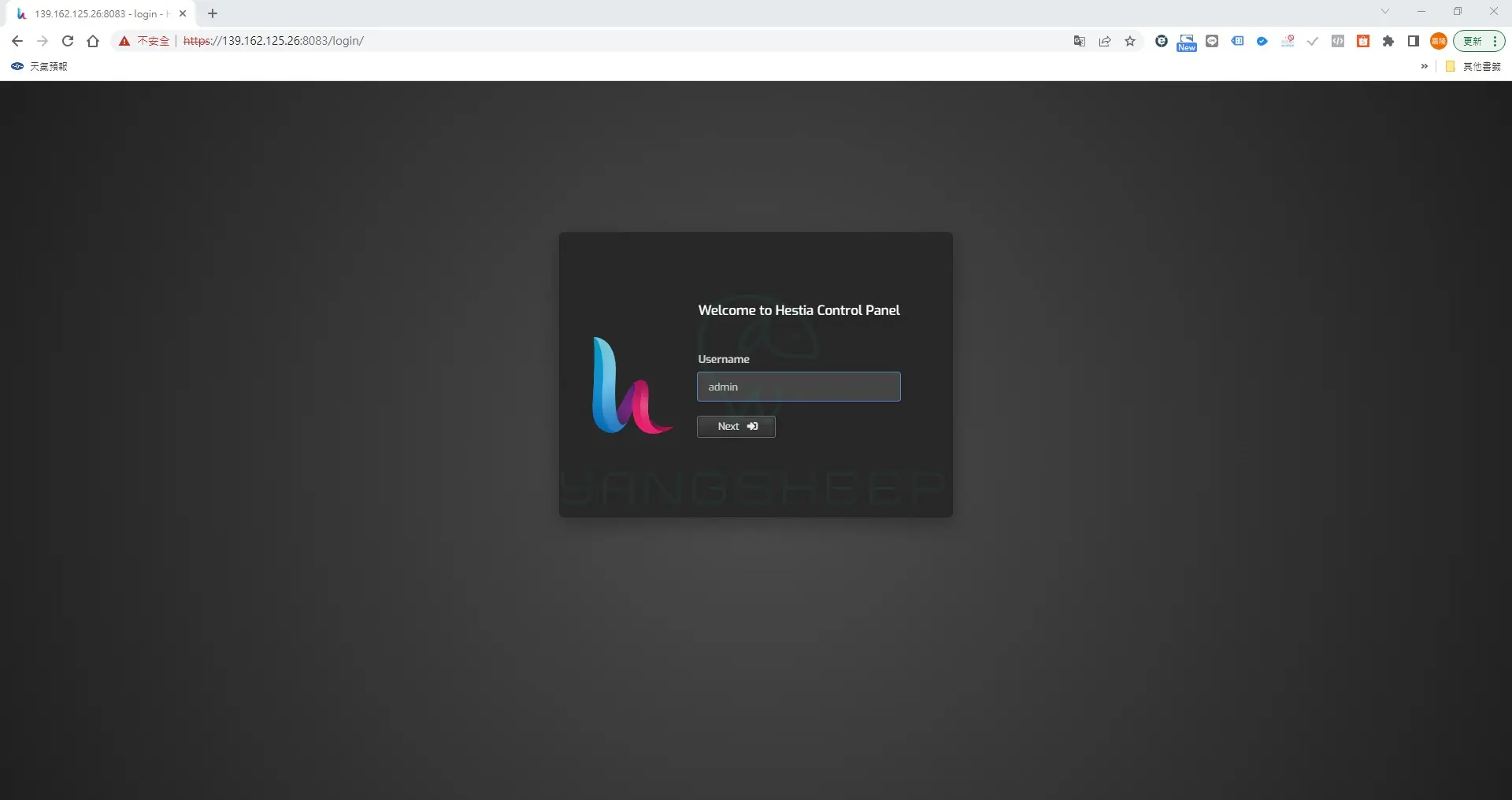
恭喜你到這邊HestiaCP已經安裝完成且正常使用了
你可以前往WEB來新增並建立新的網站
也可以於USER新增新的使用者來分享給自己的朋友或其他協作者使用面板建立網站喔!
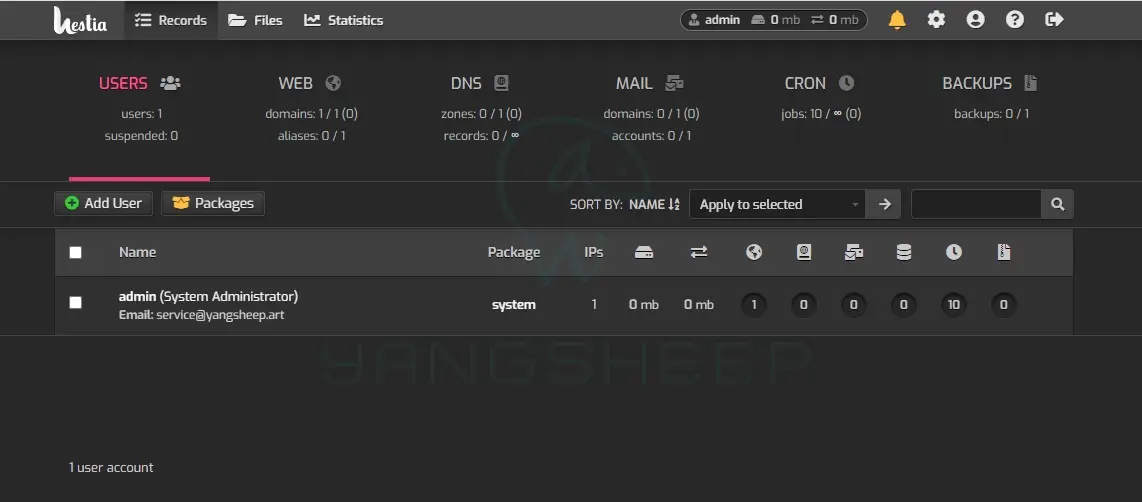
—